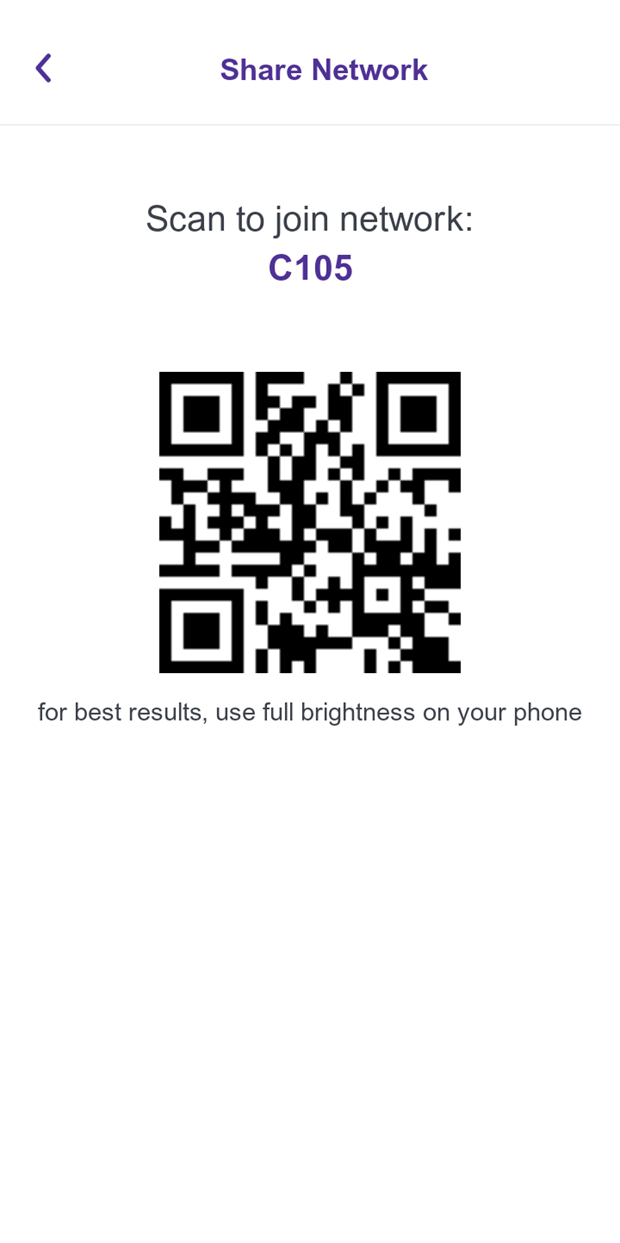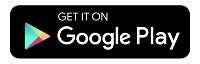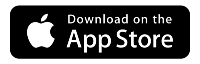360 WiFi FAQs
Learn more about 360 WiFi, from setup and features to security and more.
Manage 360 WiFi in the Quantum Fiber app
Control your 360 WiFi network with the Quantum Fiber app:
Do you have WiFi 7 pods?
If you see WiFi 7 Certified on the back of your 360 WiFi pods, we've got FAQs just for you.
Not a customer yet?
Order internet + 360 WiFi.
Already a customer?
Sign in to add 360 WiFi.
Getting up and running
WiFi 7 equipment upgrades
With the introduction of WiFi 7 devices, we've brought improved security and coverage to our 360 WiFi customers.
Note for Windows 10 devices - Password requirement
If you have a device running on the Windows 10 operating system, your WiFi password cannot contain any apostrophes (') or quotation marks ("). If these characters are used in your current password, please remove them and save a new password in order to connect devices and see your WiFi pods in the app.
This is only for Windows 10.
Using the Quantum Fiber app
You can use the Quantum Fiber app to manage your account and payments, 360 WiFi network, parental controls, and security. Learn more.
Features and benefits
Performance and compatibility
Need more help? Contact Us if you have any more questions or need more help.
Related topics 360 WiFi
-
Parental controls -
Optimize your pods -
Change network name/password -
Network security
Do you have one of these on the ceiling in your apartment or office?

You have Instant WiFi.
Was this information helpful?