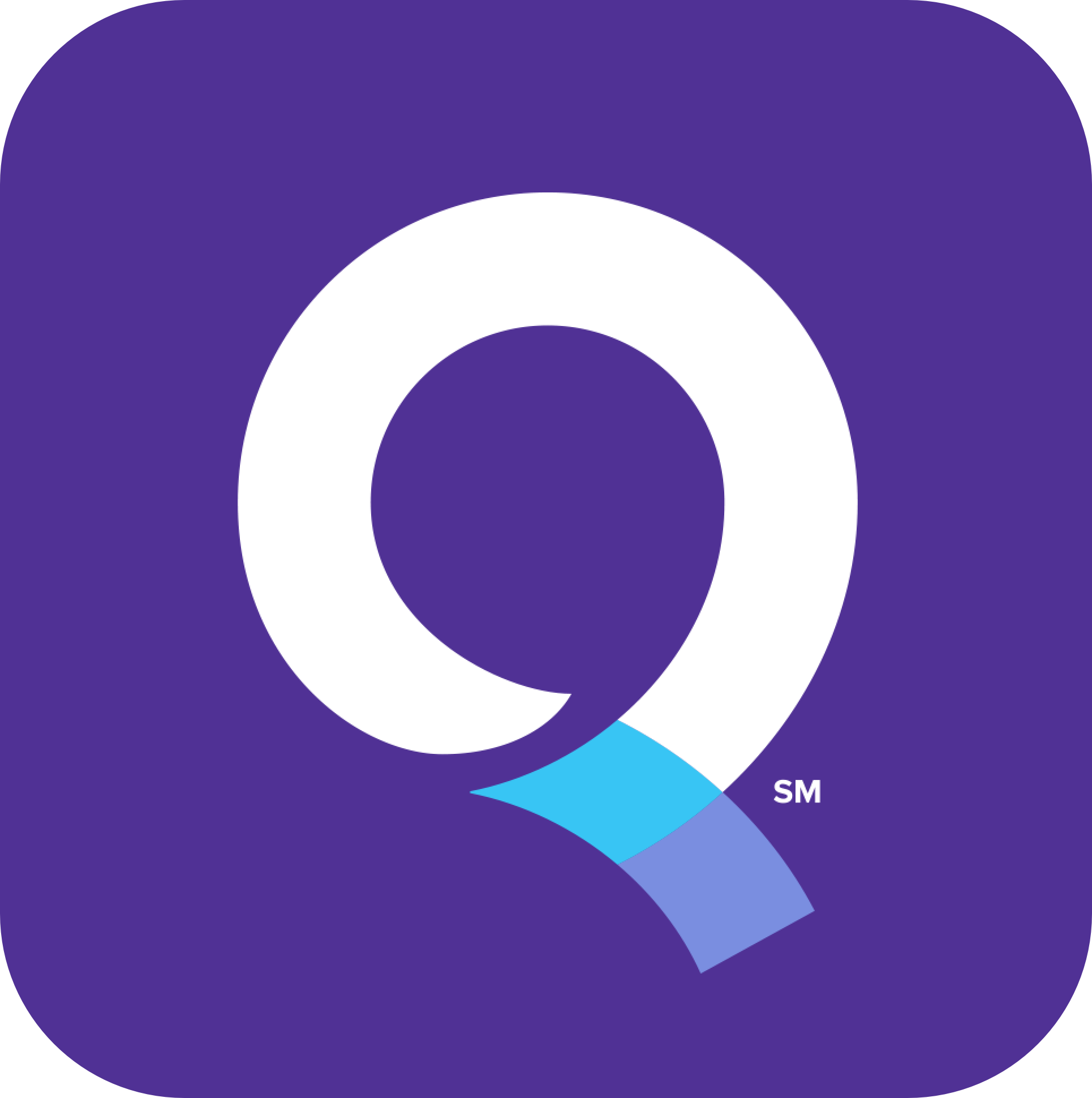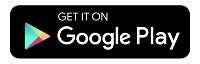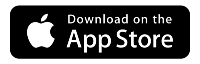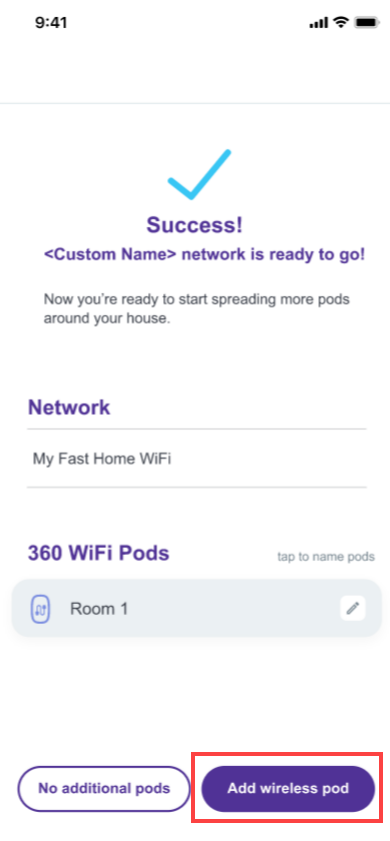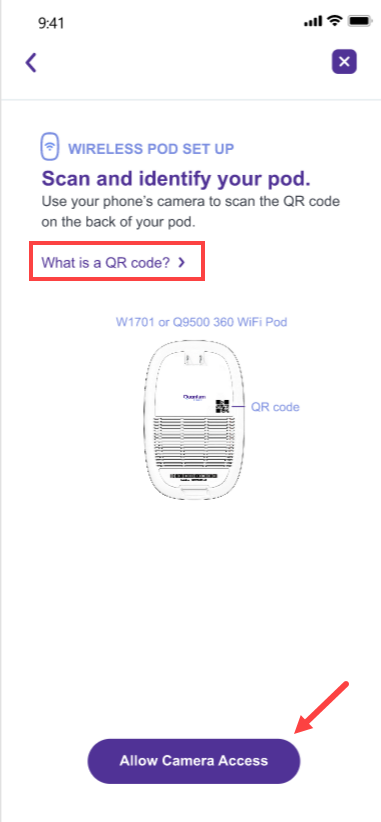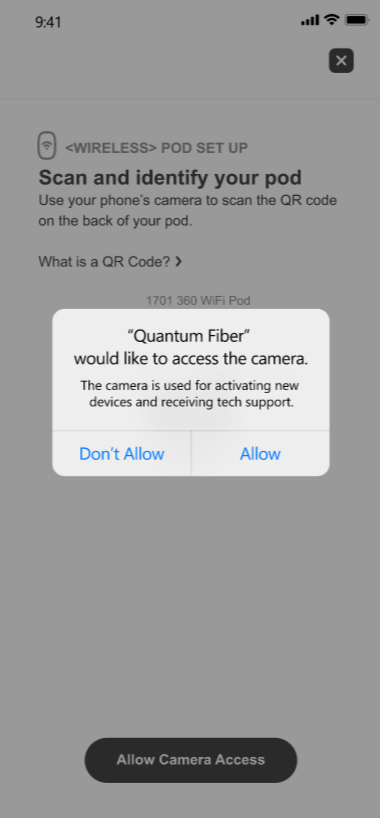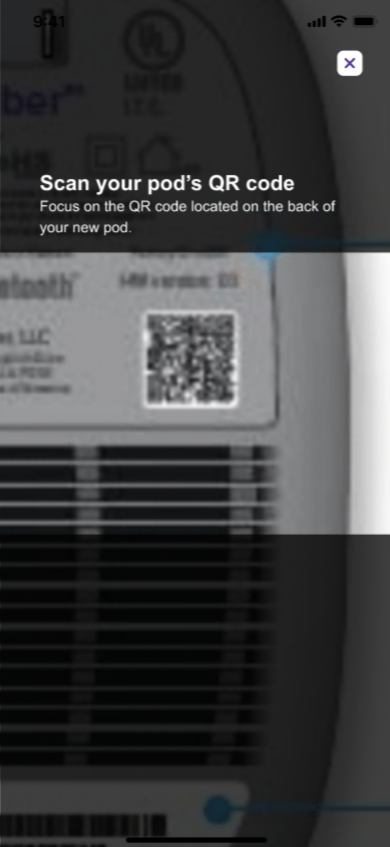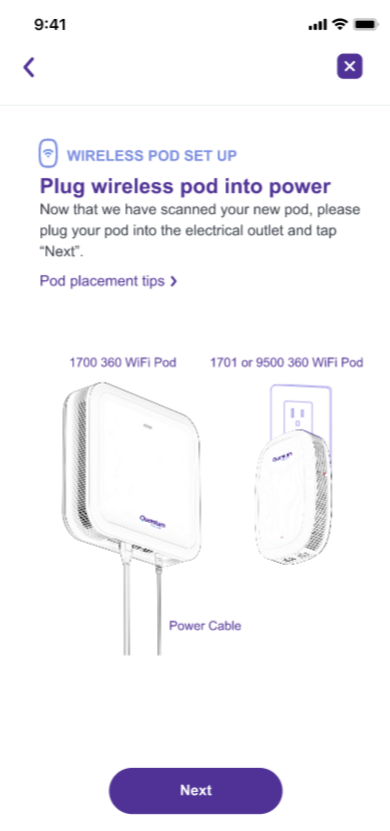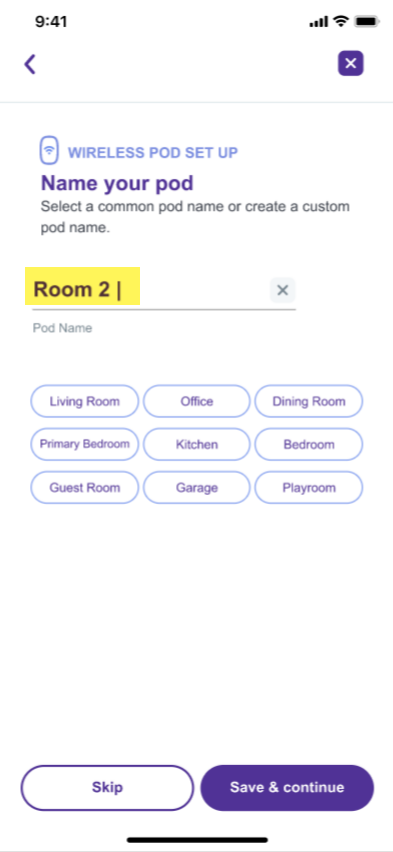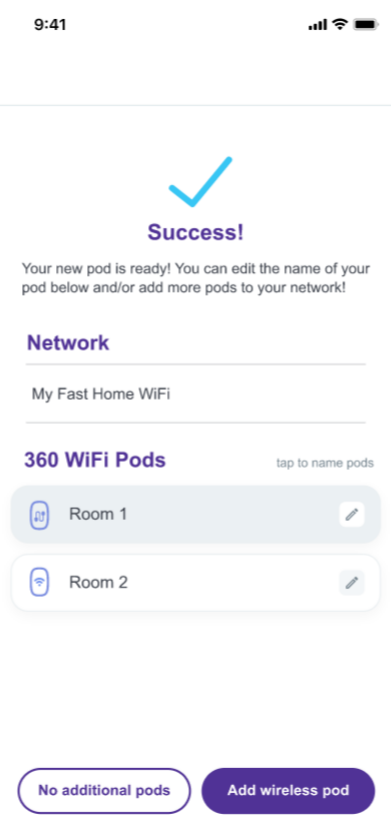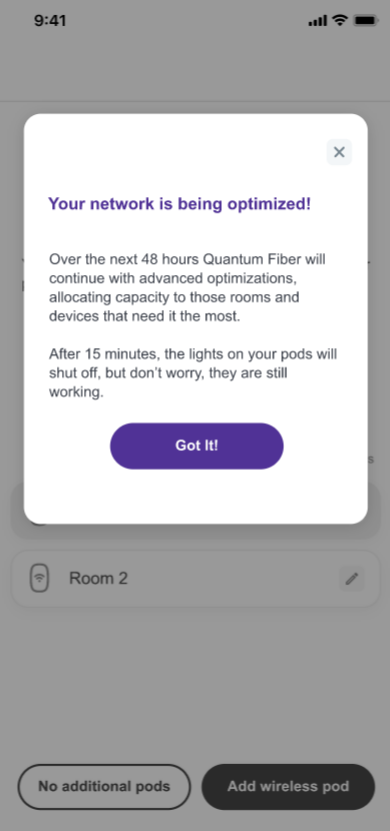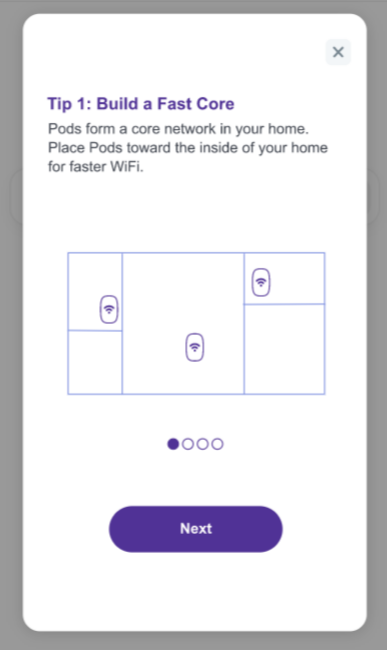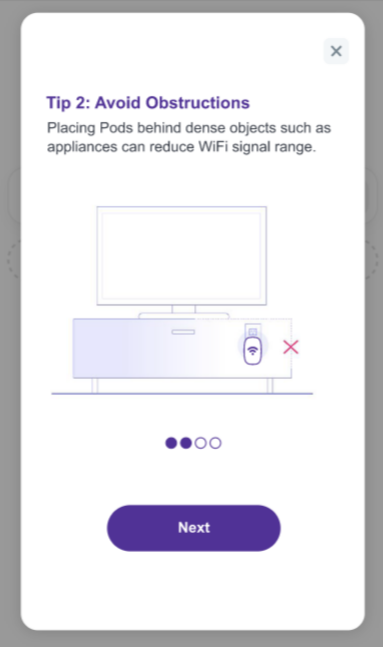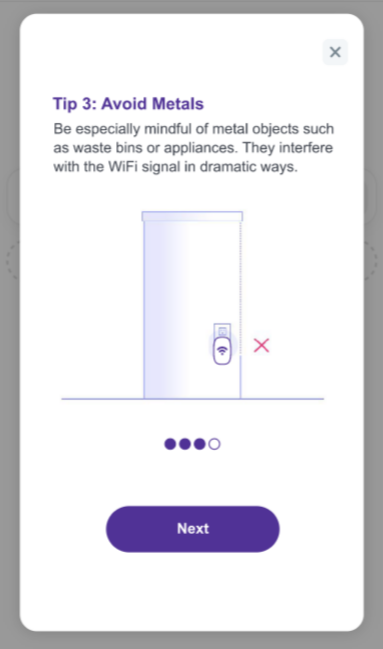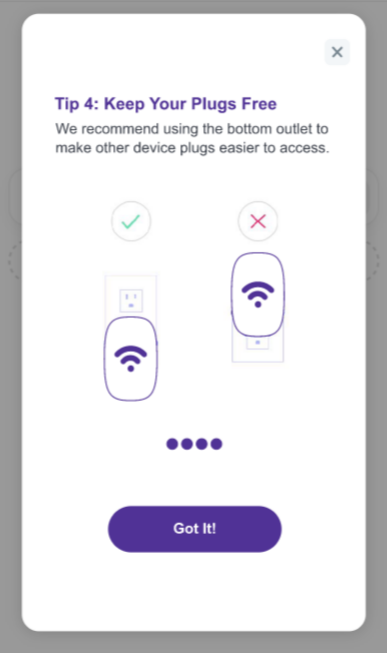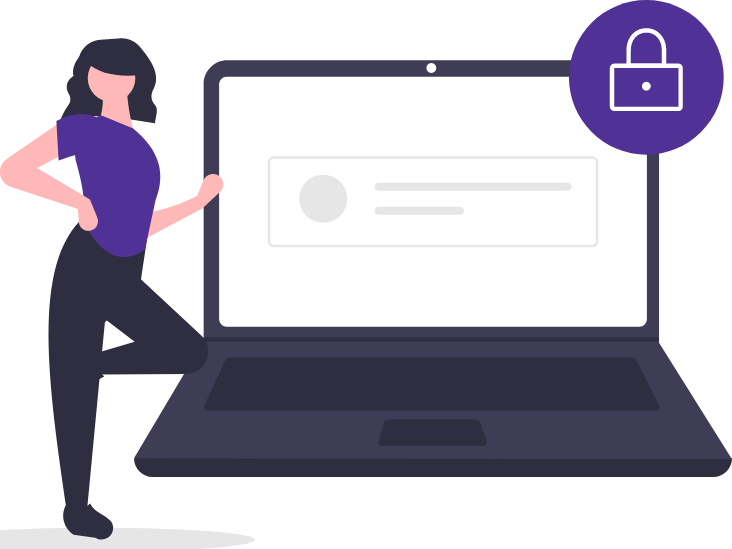360 WiFi setup & installation
The 360 WiFi system replaces a traditional router to provide premium WiFi coverage. Follow the steps below to install new 360 WiFi service and get up and running.
Video: 360 WiFi installation
VIDEO 3:58
Download the Quantum Fiber app
The first step is to download the Quantum Fiber app and sign in using your email address and account password.
In the app, tap on 360 WiFi Pods on the main screen. On the next screen, tap on the link to set up wired pod, and follow the instructions to connect your pods and activate your WiFi network. You can also follow along the screenshots and step-by-step instructions below. This process should take about 10 to 15 minutes.
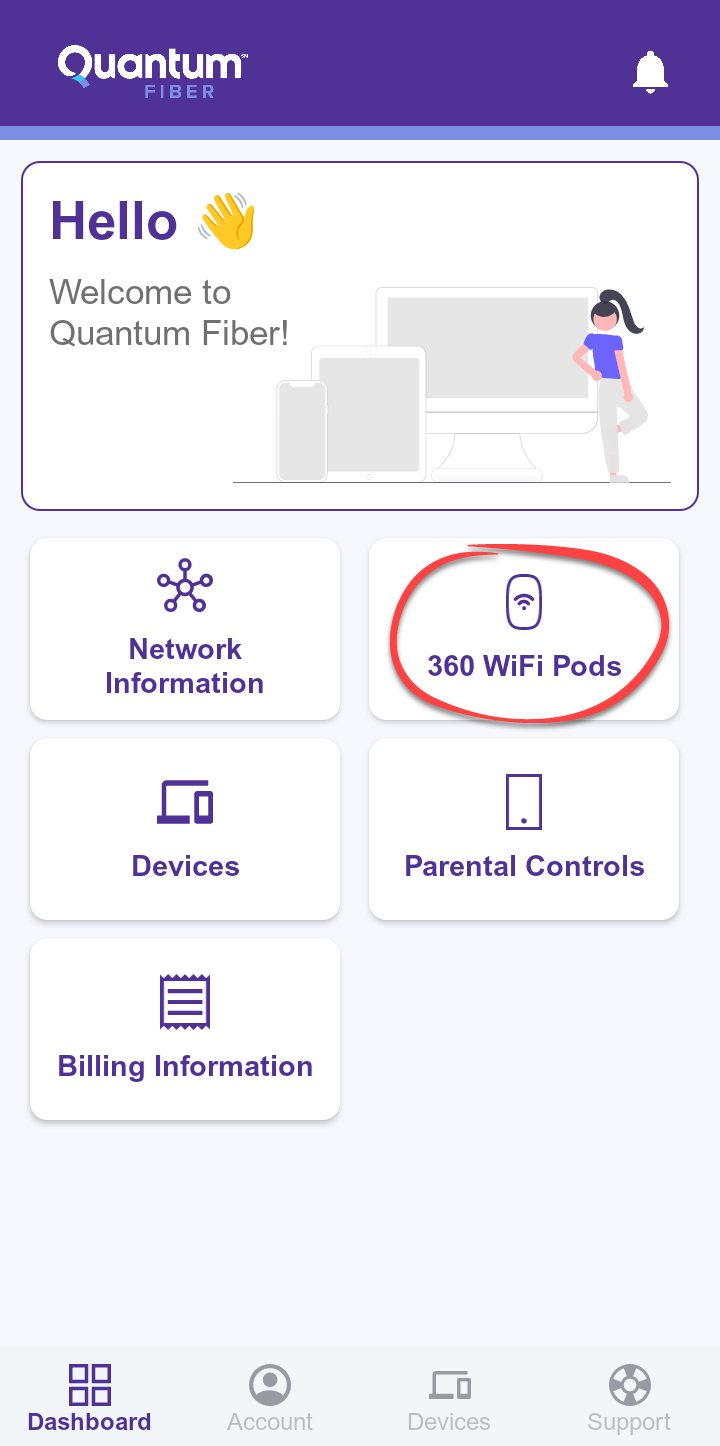
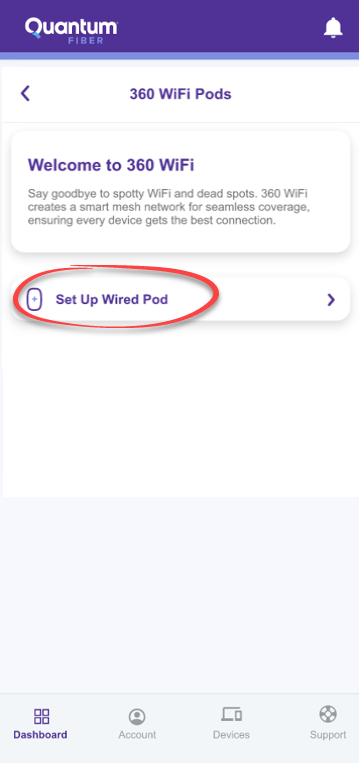
Connect the wired pod and create your WiFi network
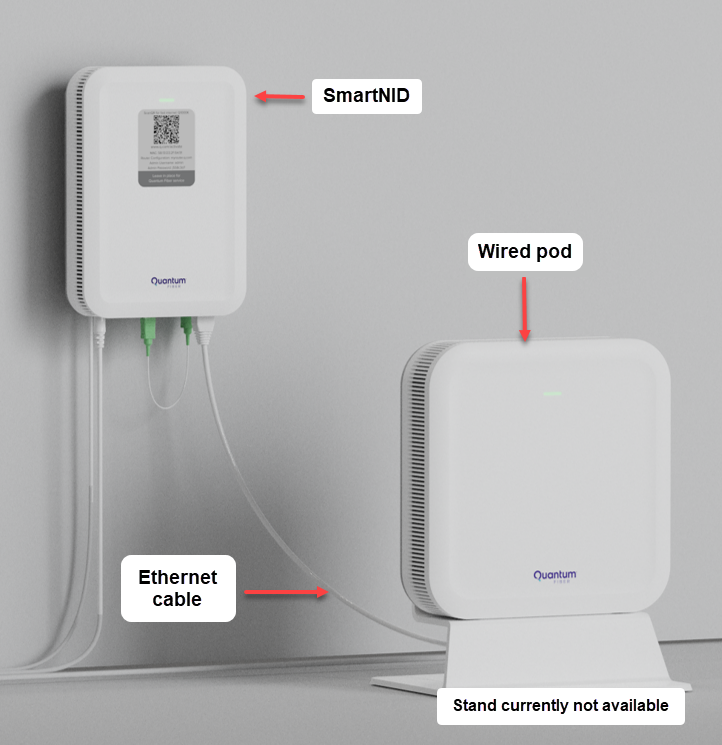
1. Connect the wired pod to the SmartNID. Use the Cat6 Ethernet cable provided. Plug one end into the 10G WAN port on the bottom of the wired pod. Plug the other end into the correct port on the SmartNID (see images below). Then plug the pod into an active outlet using the power cord provided. Do not plug into a power strip or splitter.

Wired pod W1700K
Caution: Not a modem! Do not attempt to replace your SmartNID with this device.
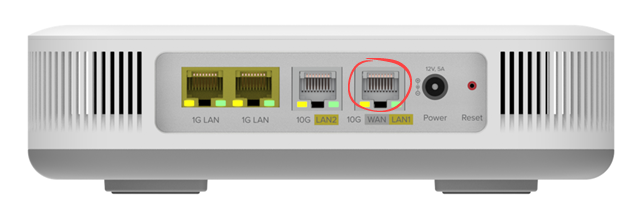
Wired pod - Plug the Ethernet cable into the 10G WAN/LAN port

Cat6 Ethernet cord
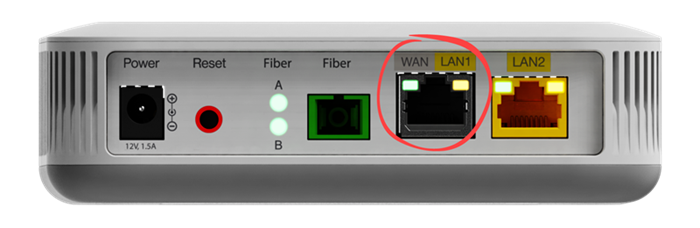
C5500XK - Plug in to the WAN/LAN1 port
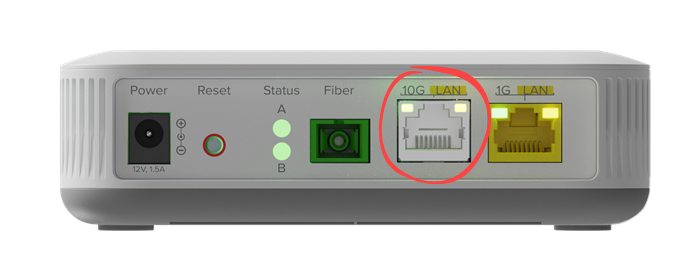
Q1000K - Plug in to the 10G LAN port
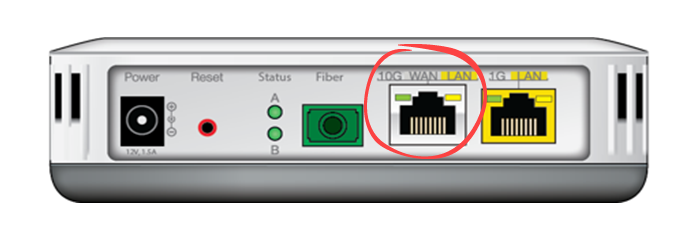
C6500XK - Plug in to the 10G WAN/LAN port
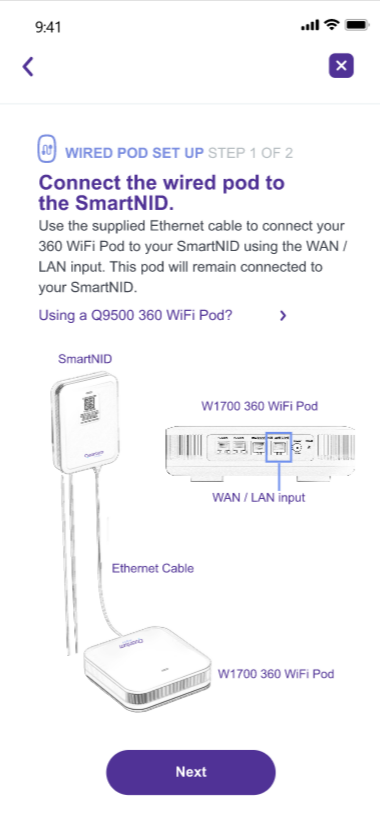
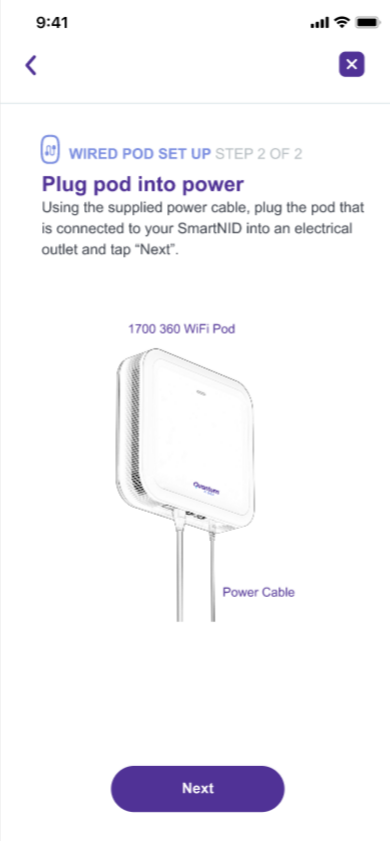
2. Set up new WiFi. Enter a network name (SSID) and strong network password, then enter the password again to confirm. Later you'll need to manually reconnect each of your connected devices to this network using your new SSID and password.
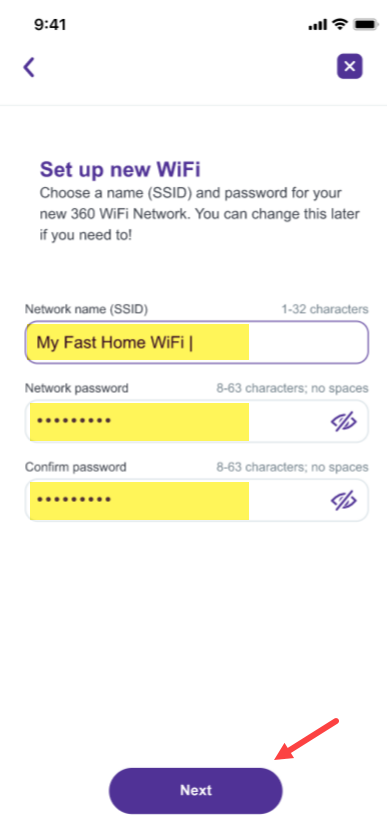
Note for Windows 10 devices - Password requirement
If you have a device running on the Windows 10 operating system, your WiFi password cannot contain any apostrophes (') or quotation marks ("). If these characters are used in your current password, please remove them and save a new password in order to connect devices and see your WiFi pods in the app.
This is only for Windows 10.
3. Looking for pods. The system will now locate your pod. This can take a few moments.
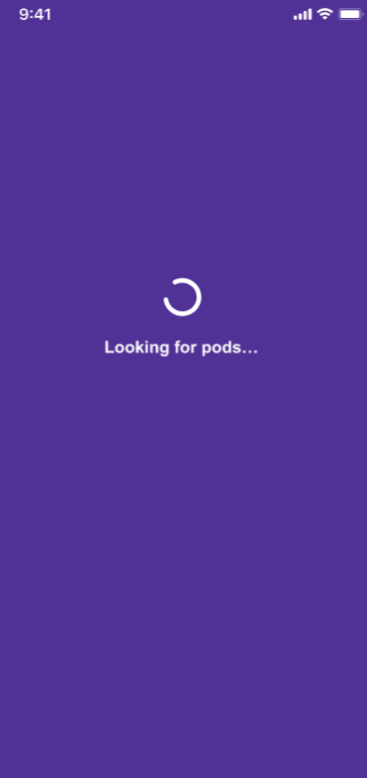
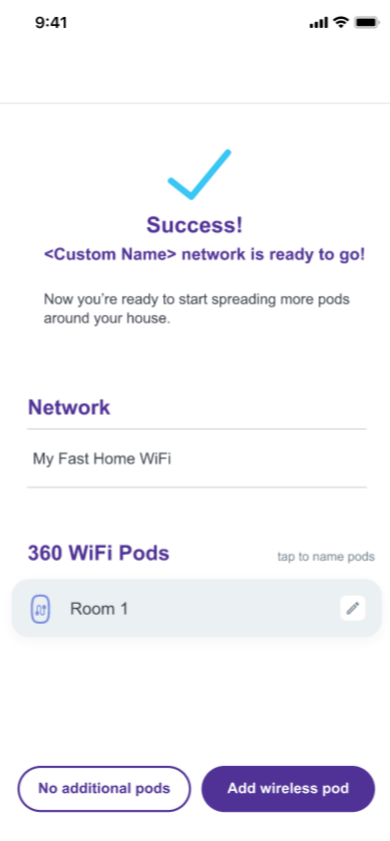
4. Success! Once it's complete, you'll see a success screen with the name of your new WiFi network and the pod you just added. Tap the pencil icon to edit the pod name, or you can skip this step and do it later.
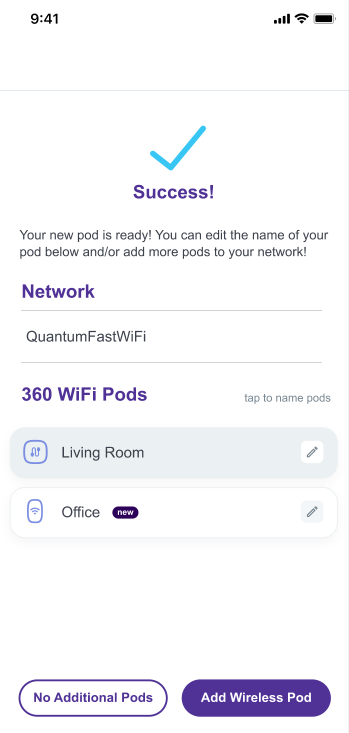
Now you can connect devices to your network, set parental controls, and WiFi the night away.
Connect wireless pod (not required for all setups)

Did you get a second pod?
If your shipment included a smaller wireless pod, continue with the next section.
Most households get plenty of coverage with one wired pod. Too many pods can cause interference and worse performance.
Try our troubleshooting guide for slow or spotty connections. Then, if needed, you can order an additional pod from your account portal.
Special notes for 2.4 GHz smart home devices and smart TVs
Smart home devices, such as security cameras and doorbells that need a 2.4 GHz connection, should be auto-detected and connected to your 360 WiFi network automatically. If you have trouble getting a device to connect, try making sure the device has updated firmware.
If the device still won't connect after installing updates, contact us for help.
You should be able to connect your Smart TVs in the usual way: by locating your network name in the list of available networks, then entering your WiFi password.
If you run into trouble, here are some troubleshooting steps you can follow.
Need more help? Contact Us if you have any more questions or need more help.
Related topics
-
Order More Pods & Placement Tips -
Troubleshoot 360 WiFi -
Change 360 WiFi network name & password -
Swap pods to WiFi 7 -
Connect a smart TV -
Install a pod
Was this information helpful?