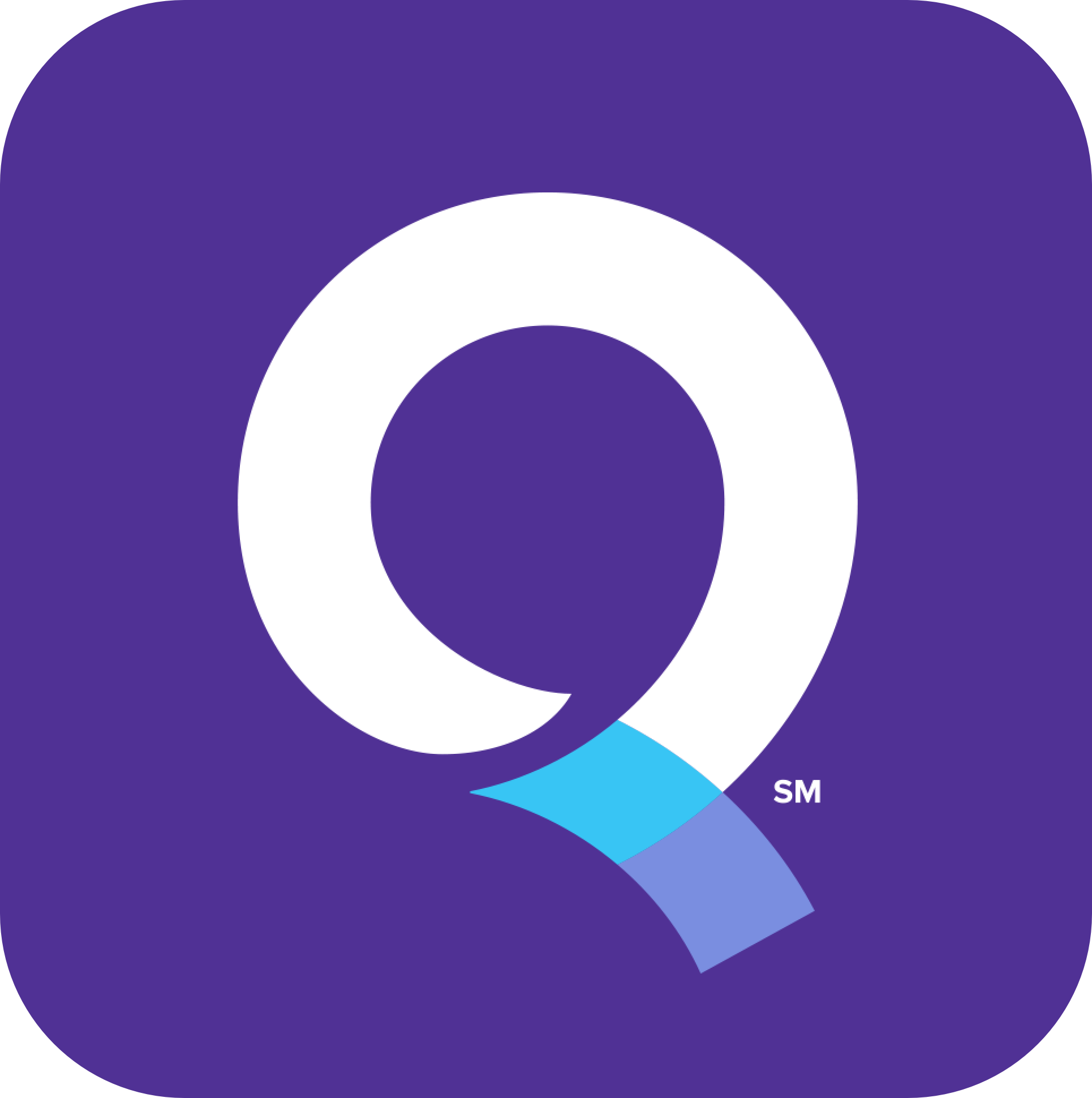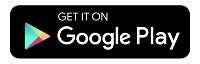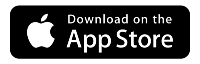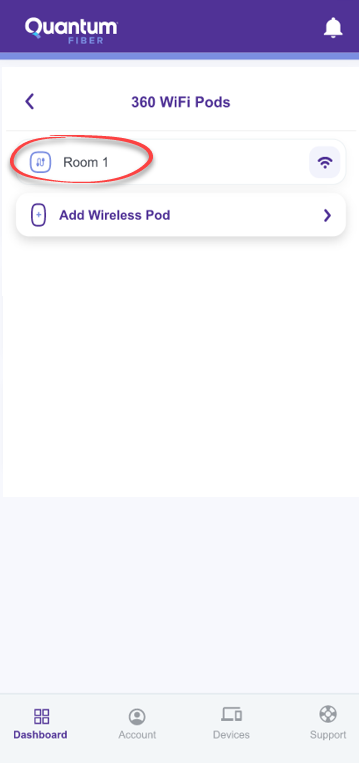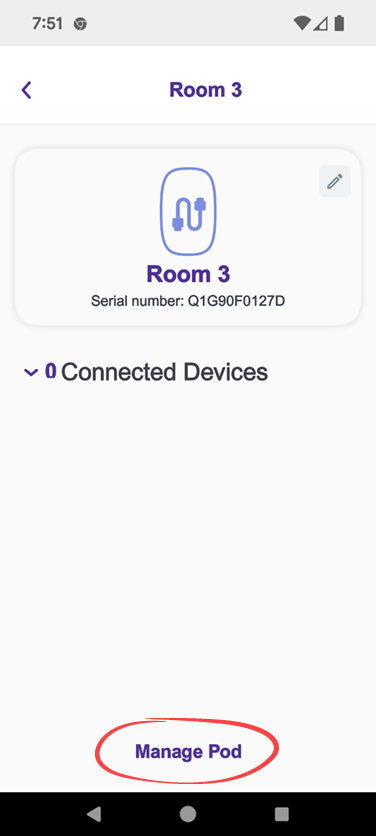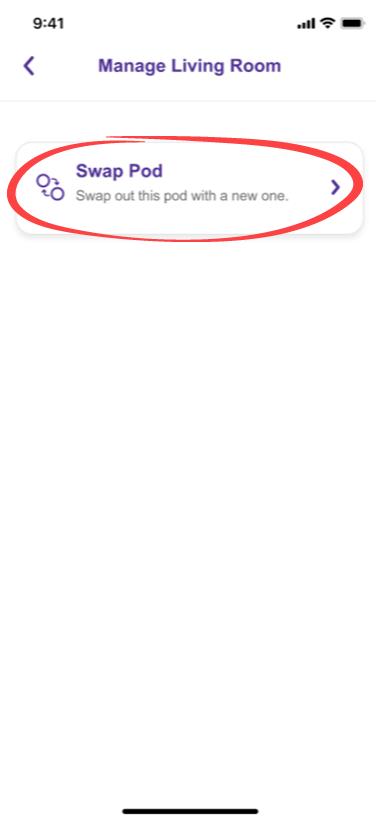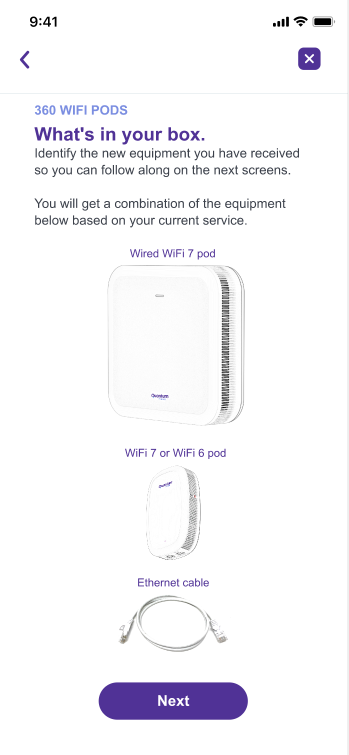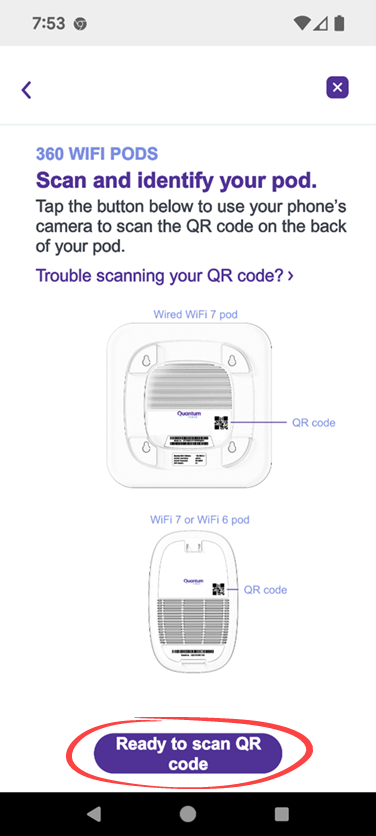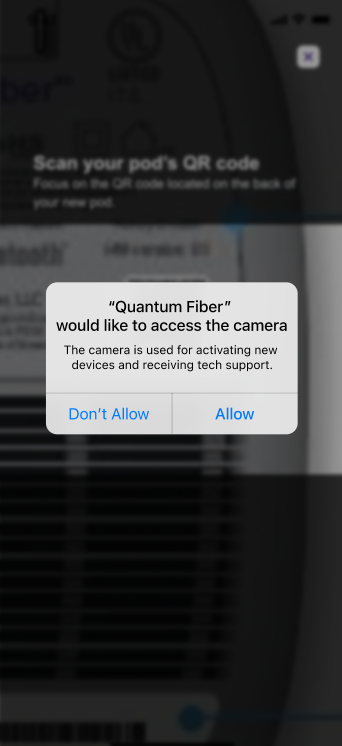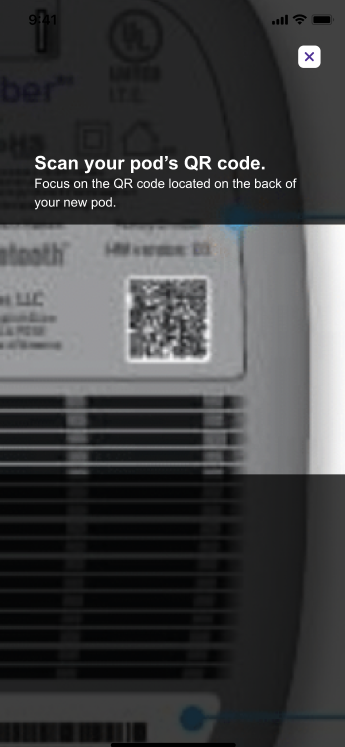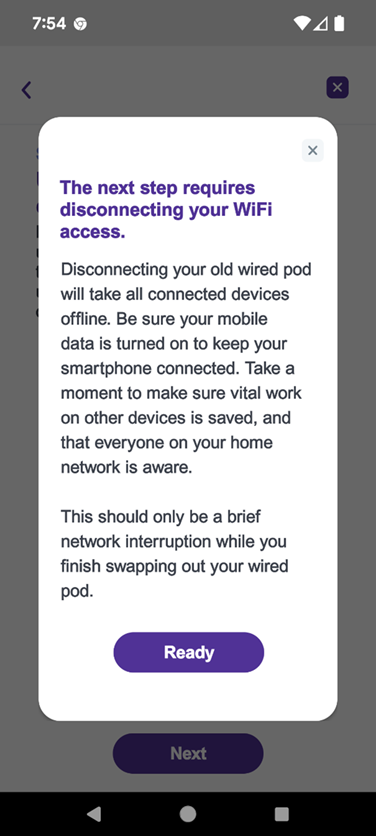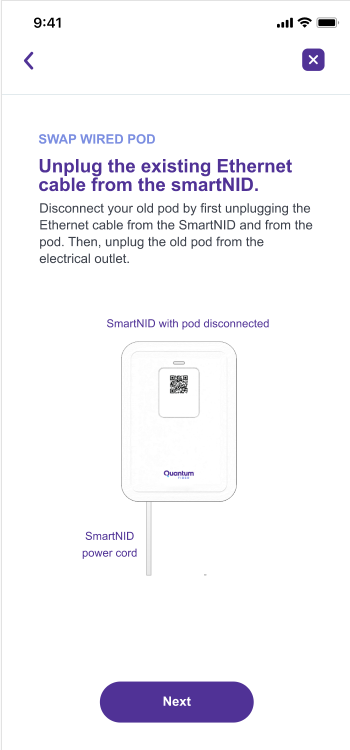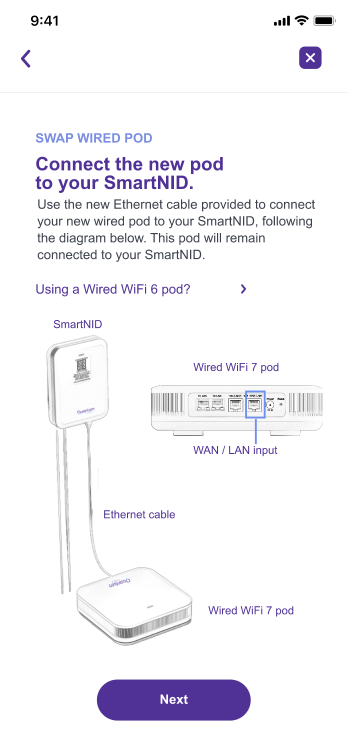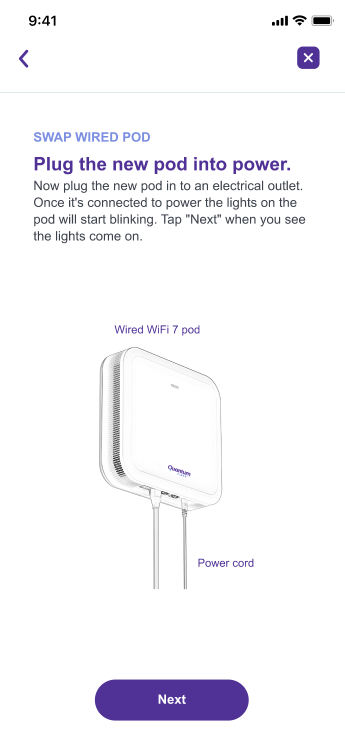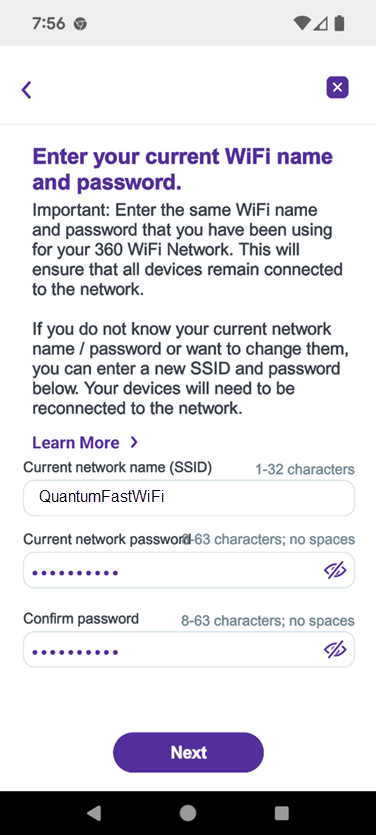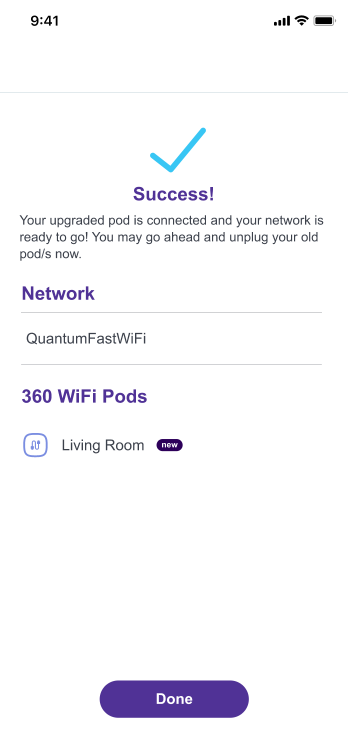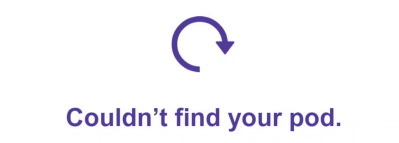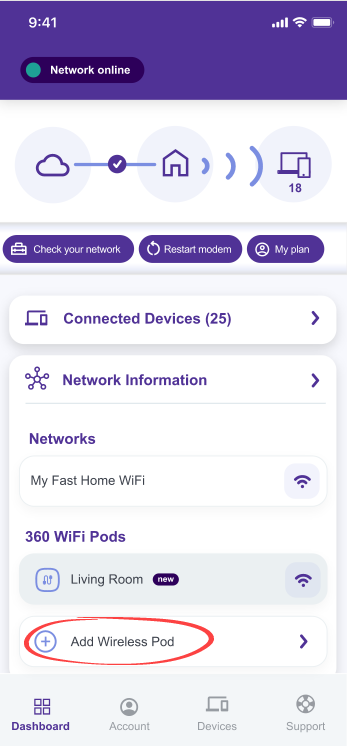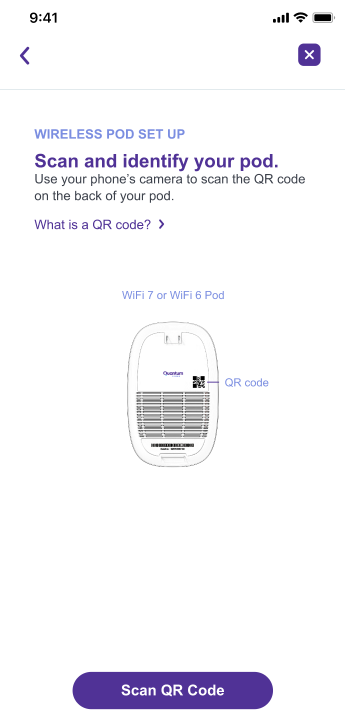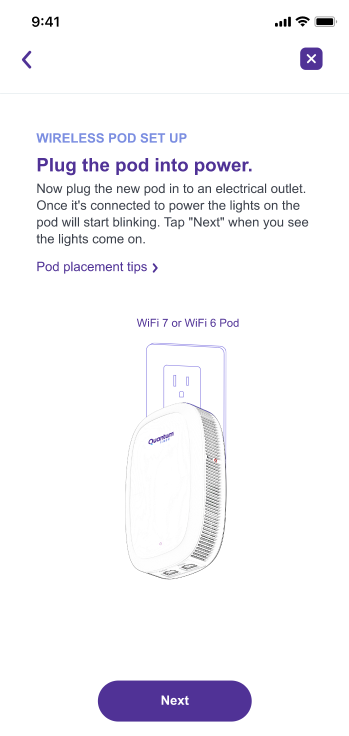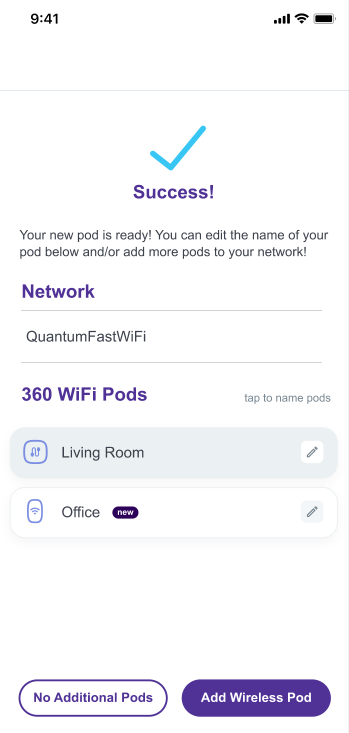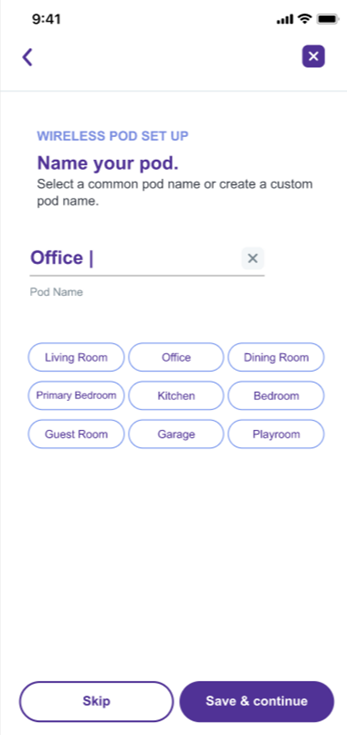How to swap your WiFi 6 equipment to WiFi 7
If you received new WiFi 7 equipment, follow the steps in the Quantum Fiber app to install it. Review the process below and see screenshots from the app.

WiFi 6 Pods
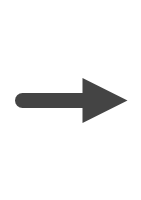

WiFi 7 pods
Important notes
1. Do not unplug your current WiFi 6 pods (Q9500) until step 8.
2. Do not mix old and new equipment on your network.
3. Do not attempt to remove the wall-mounted SmartNID. It must remain connected to provide your internet service. The new wired pod looks similar. Not sure which is which? The SmartNID is rectangular in shape, while the wired pod is square. The SmartNID is attached to your wall, and has green fiber connectors on the bottom and a sticker on the front that says "Leave in place for Quantum Fiber."
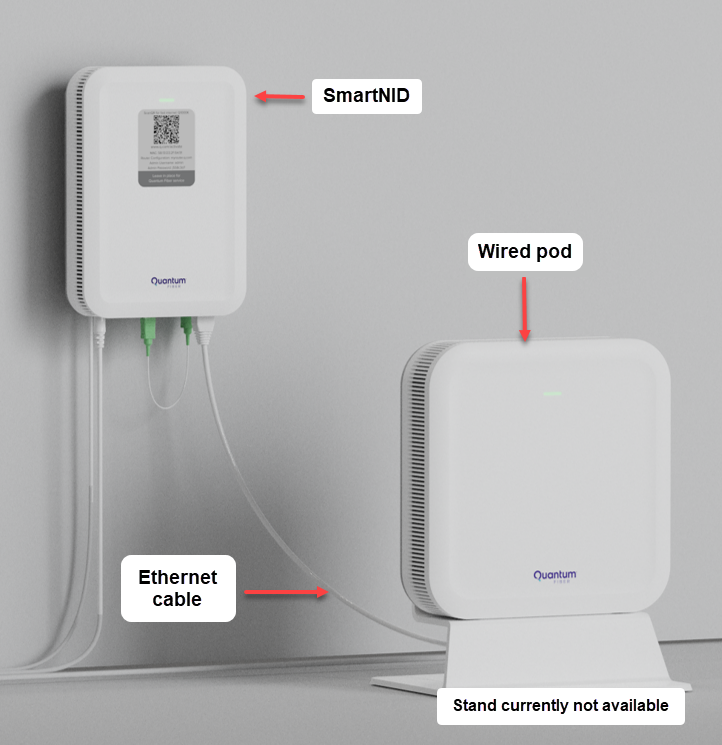
Less is more
Note that too many pods can actually lower the speed and performance of your network due to interference.
If you think you need an additional 360 WiFi pod, you can order one from the account portal.
Before you start
Before you get started swapping your equipment to WiFi 7, follow these two steps:
1. Unpack the box you received recently from Quantum Fiber.
2. Get your current WiFi network name and password. You'll want these for a later step. If you lost or forgot them, it's okay—you can create new ones (only this will require that you reconnect all your devices).
Connect the NEW wired pod
You'll start by connecting the new wired pod to your SmartNID, creating your WiFi network, then disconnecting the old one.
3. Open the Quantum Fiber app and sign in. Tap on 360 WiFi Pods.
a) Tap the name of the wired pod (typically the first one).
b) Tap Manage Pod.
c) Tap Swap Pod.
4. Review the "What’s in your box?" screen and then tap Next.
5. To enable scanning on your phone:
a) Tap Ready to Scan QR Code (or Allow Camera Access).
b) Tap Allow on the next screen.
6. Use your phone to scan the QR code on the back of the wired pod W1700K. If you chose not to allow camera access, enter the pod's serial number manually instead.
Notes about pod serial number
- If your phone can't scan the QR code on the pod, try scanning the one on the box it came in.
- Confirm that the serial number on the box matches the serial number on the pod. If the serial numbers don't match, you'll need to manually enter the serial number on the pod.
7. Review the popup message, which advises that your WiFi will go down temporarily once you unplug your existing wired pod. Tap Ready to proceed.
8. Disconnect your old pod by unplugging the Ethernet cable from the SmartNID and unplugging the power cord from the outlet. Tap Next.
DO NOT UNPLUG THE FIBER CORD OR THE POWER CORD FROM THE SMARTNID.
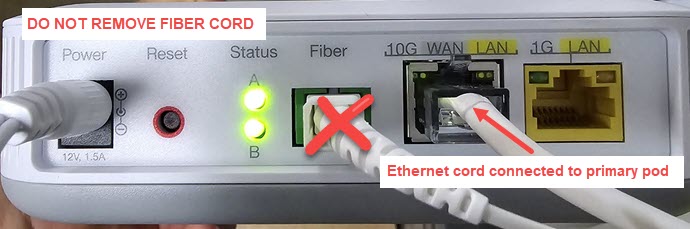
Bottom view of C6500XK SmartNID (example only)
Your WiFi network will now turn off and your devices will go offline. Mobile devices can still connect to your mobile data network.
9. Connect your new wired pod to the SmartNID using the Cat6 Ethernet cable provided in the box. Plug the cord into the 10G WAN port on the wired pod, and into the correct port on the SmartNID (see images below). Then tap Next.

Wired pod W1700K
Caution: Not a modem! Do not attempt to replace your SmartNID with this device.
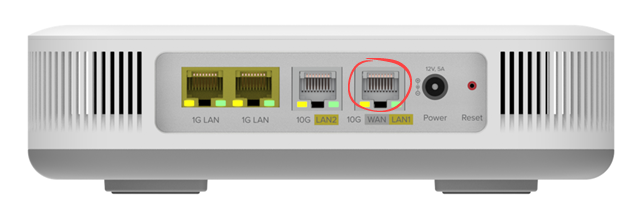
Wired pod - Plug the Ethernet cable into the 10G WAN port on the bottom of the wired pod

Cat6 Ethernet cord
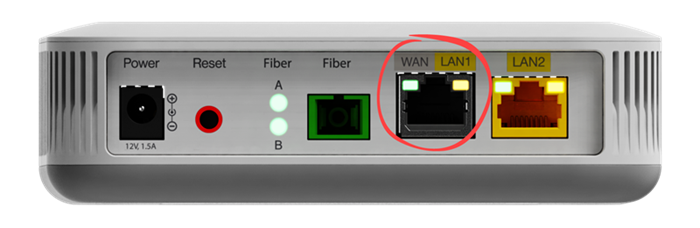
C5500XK - Plug in to the WAN/LAN1 port
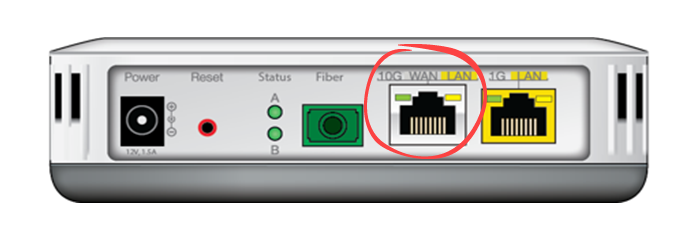
C6500XK - Plug in to the 10G WAN/LAN port
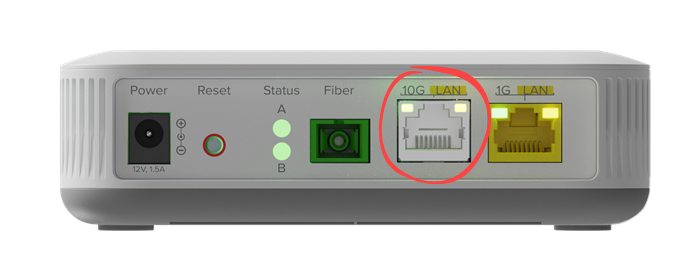
Q1000K - Plug in to the 10G LAN port
10. Plug the power cord into the wired pod and into an active outlet. Do not plug into a power strip or splitter. Tap Next.
11. Enter your current network name and password. In some cases, these may be pre-filled. Enter the password again to confirm, then tap Next.
Note: Using the same network name and password you have now is ideal for a smooth transition. But, if you don't have your current WiFi network information, that's okay. You can enter a new SSID and password in this step. In this case, you'll then need to reconnect all your personal devices to the new network.
Note for Windows 10 devices - Password requirement
If you have a device running on the Windows 10 operating system, your WiFi password cannot contain any apostrophes (') or quotation marks ("). If these characters are used in your current password, please remove them and save a new password in order to connect devices and see your WiFi pods in the app.
This is only for Windows 10.
12. The system will now add the new wired pod to your network. When it's finished, a success screen will show the network name and wired pod. Tap Done.
Bug notice: Some customers are seeing an error screen that says Couldn't find your pod even when the pod was successfully added to the app. Try signing out of the app and then signing back in to see the pod listed in your network. We are working on resolving this issue and are sorry for the inconvenience.
13. Unplug all remaining WiFi 6 pods.
Your WiFi network should turn back on and you should be able to connect your devices again. If you received just the one WiFi 7 wired pod, you're done!
Add a wireless pod (not for all customers)

Did you get a second pod?
If your shipment included a smaller wireless pod, continue with the next section. If not, skip to the last step.
If you got a wireless pod W1701K, follow steps 14 to 19 to connect it to your network. If you didn't receive one, don't worry.
You may not require a second WiFi 7 pod. These new pods are so powerful that many households get plenty of coverage with the one wired pod. Too many pods can cause interference and worse performance.
14. On the app home screen, scroll to the 360 WiFi Pods section, and tap Add Wireless Pod (or Install 360 WiFi Pods).
15. Tap Scan QR Code (or Allow Camera Access). As before, you can select Don't Allow and enter the serial number manually.
16. Plug the wireless pod into an electrical outlet in a central location. Do not plug into a power strip or splitter. Tap Next.
Wireless pod placement tips
- For a single-level home, place the wireless pod mid-way between the farthest room where you need a wireless connection and the SmartNID + wired pod.
- For a multi-level home, place your wireless pod on a different level than the SmartNID + wired pod.
- You can always move the wireless pod if you need to.
17. The system will now add the wireless pod to your network. When it's finished, a success screen will show the network name and pods.
18. If you would like, you can assign a name to your pod. To do this, tap the small pencil icon to the right of the pod on the success screen. Select a preset option or enter your own pod name, then tap Save & Continue.
19. Back on the pods screen, tap No Additional Pods. You will be returned to the app home screen. Your network will optimize over the next 24 to 48 hours.
Do not continue to use the old WiFi 5 pods with the upgraded WiFi 7 pods.
After setting up your new pods, please return the old ones to us. Get a free return label, pack up the equipment safely, and ship it via UPS.
Need help setting up your 360 WiFi pods?
You can schedule a technician installation. Sign in to your online account > Select Shop > Select 360 WiFi > Look for the blue Schedule Install button.
Need more help? Contact Us if you have any more questions or need more help.
Related topics
-
Optimize your pods -
Troubleshoot 360 WiFi -
Change 360 WiFi network name & password -
WiFi 7 pods
Wired pod W1700K info (PDF)
Wireless pod W1701K info (PDF)
Was this information helpful?