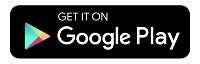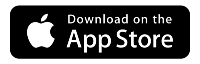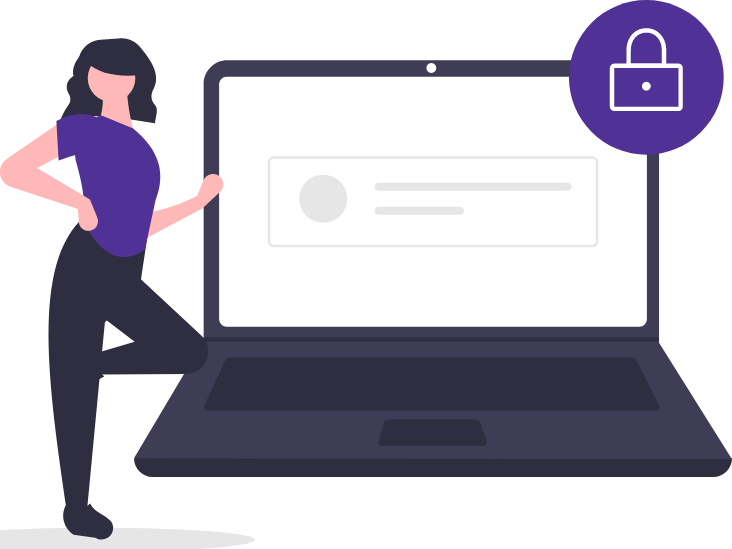WiFi 7 pods user guide
W1700K and W1701K
Your 360 WiFi pods work together with the SmartNID to blanket your home or business in wireless coverage. Learn more about the WiFi 7 pods here, including setup, common questions, and the status light.
WiFi 7 pod setup
Wired pod W1700K
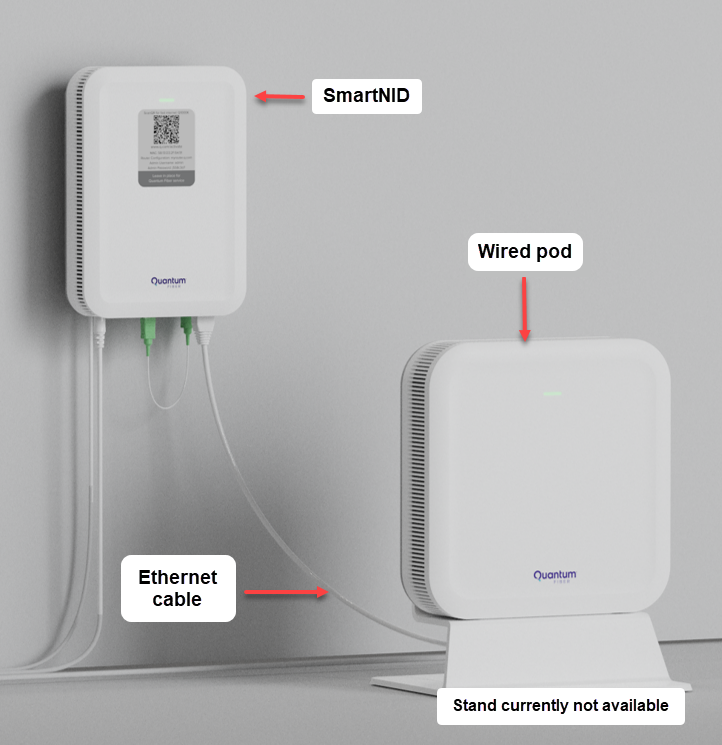
Setup showing the wired pod W1700K connected to the SmartNID. You may have a wireless W1701K pod placed elsewhere in your space.
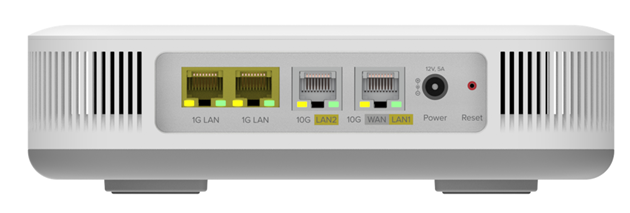
Bottom of W1700K wired pod: two 1G LAN ports, 10G LAN2 port, 10G WAN/LAN1 port, power port, and reset button

SmartNID attached to the wall with wired pod W1700K on the shelf
Wireless pod W1701K
Less is more
Note that too many pods can actually lower the speed and performance of your network due to interference.
If you think you need an additional 360 WiFi pod, you can order one from the account portal.

Back of W1701 pod: scan code and serial number

Bottom of W1701 wireless pod: two 2.5G LAN ports

Wireless pod W1701K plugged into the wall. This will be placed on another level of the home or as far as possible from the wired pod W1700K for better coverage.
WiFi 7 pod FAQs
Learn more from some of the most common questions people ask about WiFi 7 pods.
Pod status light
Learn what the status lights tell you about your WiFi 7 pod connection.
Initial bootup
| Light color | Description |
| Solid red | Hardware test during boot-up |
| Blinking red | Failed hardware test |
| Solid magenta | Software test during boot-up (stays magenta if software test fails) |
| Blinking green | Continuing boot-up (hardware and software tests complete) |
| Blinking blue | Syncing with the network (auto-discovery) |
| Solid blue |
Syncing complete |
| Solid amber | Manual reset started (stays amber about 20 seconds, then restarts) |
| Solid green | Pod online |
Daily use
| Light color | Description |
| Solid green | Pod online |
| Solid red | Service failure |
| Off | Not connected |
Need more help? Contact Us if you have any more questions or need more help.
Was this information helpful?