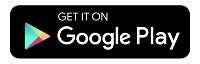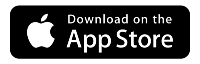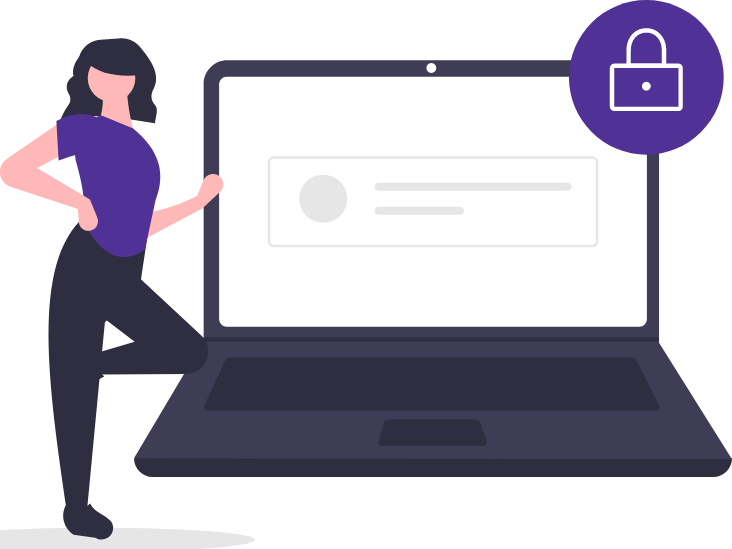360 WiFi pods user guides
Your 360 WiFi pods work together with the SmartNID to blanket your space in wireless coverage. Learn more about the different kinds of pods.
WiFi 7
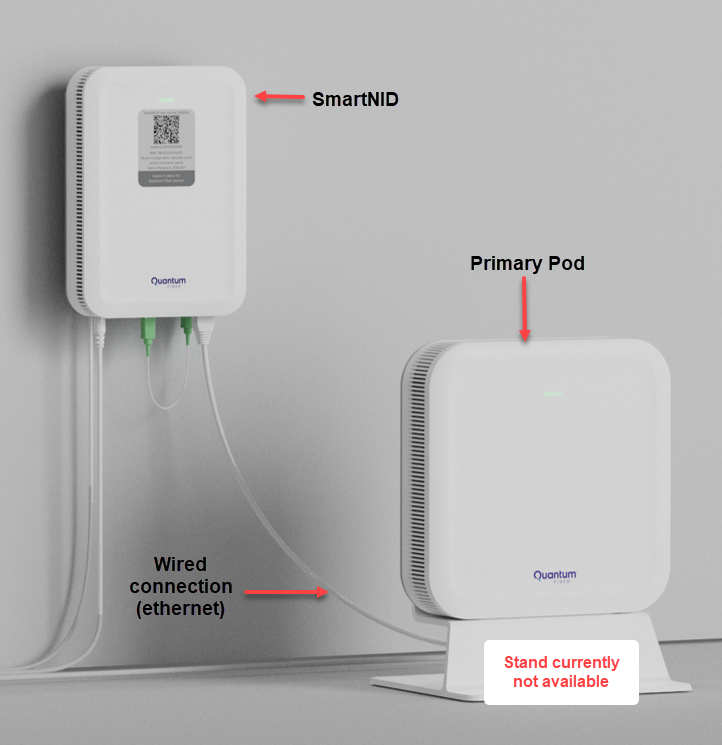
Setup with a WiFi 7 W1700K pod connected to the SmartNID. You might have a W1701K wireless pod, but many households don't need an additional pod.
WiFi 6
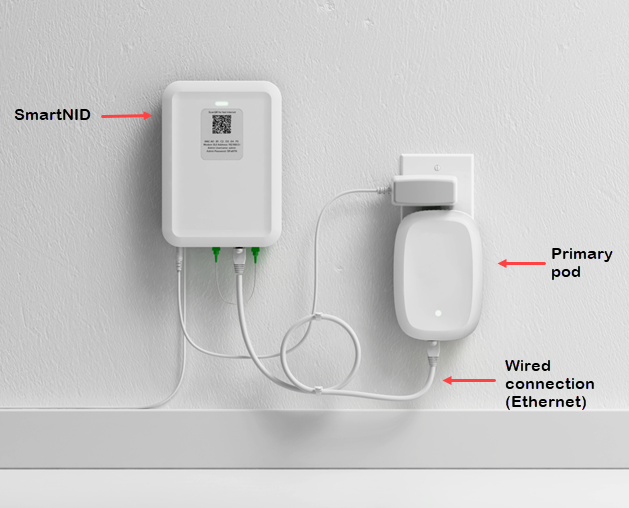
Setup with a WiFi 6 Q9500 pod connected to the SmartNID. You may have an additional one to two Q9500 pods in your home.
WiFi 6 or WiFi 7?
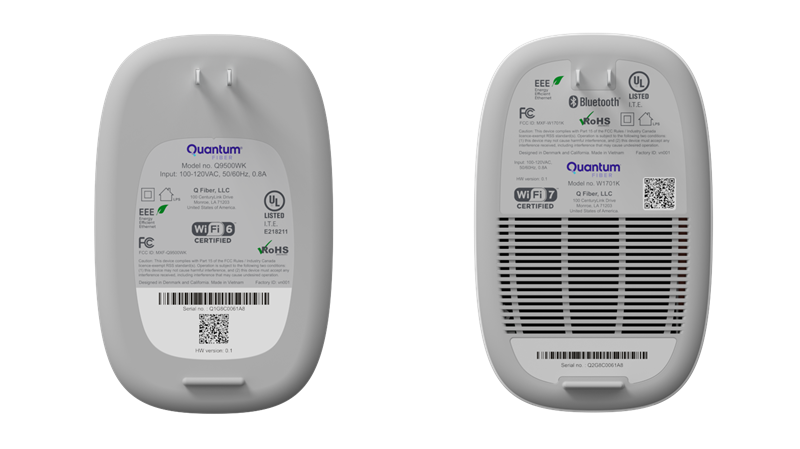
These two pods look very similar. The label on the back will show if you have a WiFi 6 pod (left) or WiFi 7 pod (right).
WiFi 5 - retired

WiFi 5 pod
WiFi 5 pods have been retired and are no longer supported.
If you still have these pods, you can return them to us for responsible recycling.
WiFi pod FAQs
Learn more from some of the most common questions people ask about 360 WiFi pods.
Use the app for WiFi settings and controls
Use the Quantum Fiber app to customize and control your WiFi network.
The SmartNID user settings (GUI) do not include 360 WiFi pod settings.
Need more help? Contact Us if you have any more questions or need more help.
Related topics
Was this information helpful?