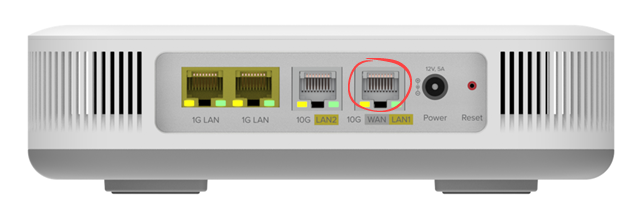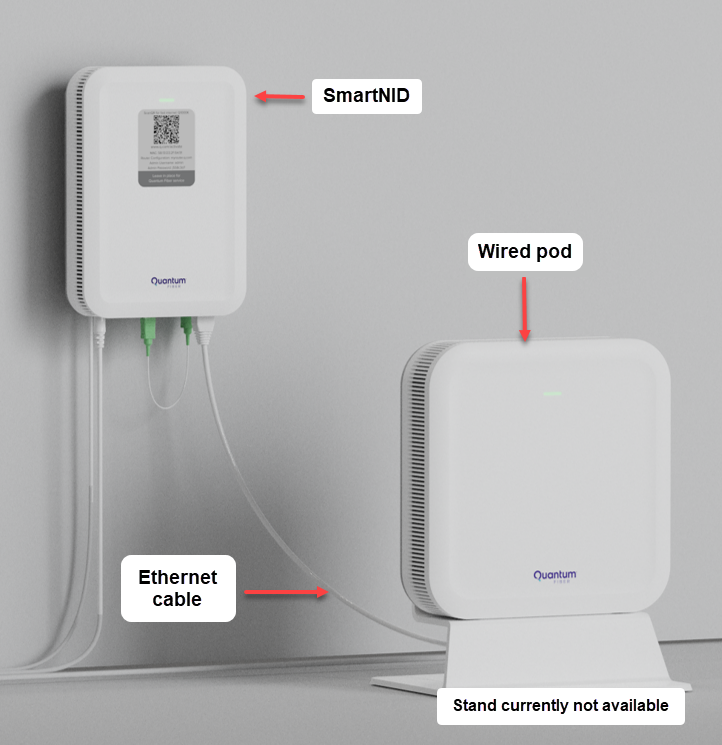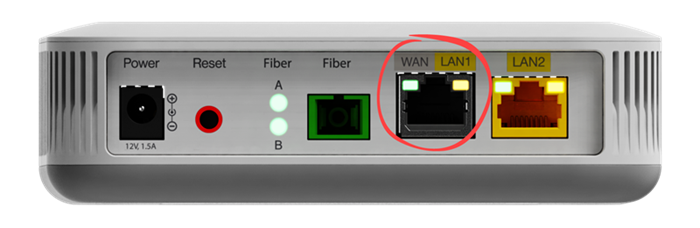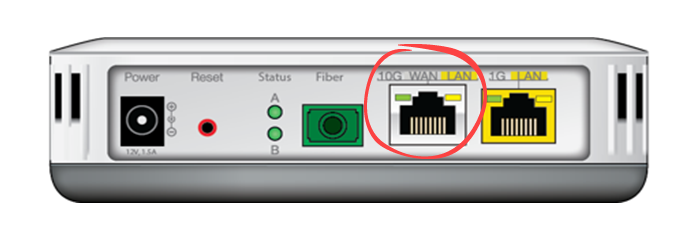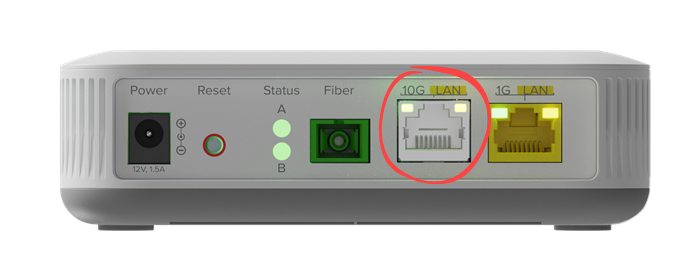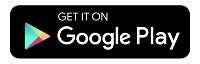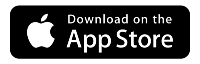Troubleshooting 360 WiFi
There are a few things you can check if you run into one of these problems with your 360 WiFi network:
- Not seeing your 360 WiFi equipment in the Quantum Fiber app, or a pod shows as not connected.
- Not seeing your 360 WiFi network in your list of networks on devices.
- Not getting a WiFi signal.
For slow or spotty WiFi problems, try our DIY Troubleshooting Guide for common fixes.
If you can access your network and pods, see some tips for optimizing pod placement.
Problems with WiFi 6?
If you've restarted and still have problems with your WiFi 6 network, please contact us about an upgrade to WiFi 7.
Check the wired connections
Make sure all the hardware is on and hooked up correctly.
Note: Once connected and during ongoing use, the status lights on the pods will remain off.
If you try the steps above and are still unable to resolve the problem, there may be a hardware or network issue that requires help from a technician. Chat with tech support or sign in to contact us.
Manage 360 WiFi in the Quantum Fiber app
Control your 360 WiFi network with the Quantum Fiber app:
Need more help? Chat with us here, in the app, or from the account portal. If you prefer to call, you can do that too.
Do you have WiFi 7 pods?
If you see WiFi 7 Certified on the back of your 360 WiFi pods, we've got FAQs just for you.
Related topics
Was this information helpful?