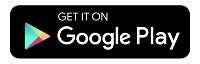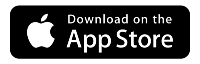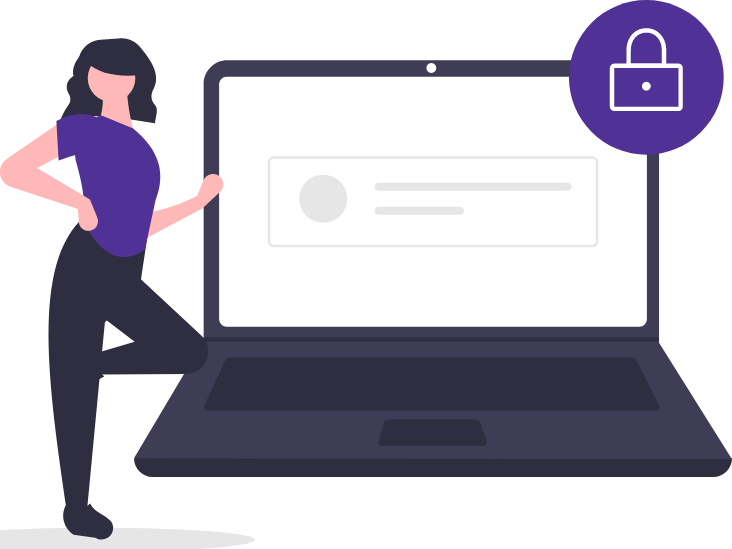How to connect devices and share access to your WiFi network
There are three ways to connect devices to your WiFi network and share access:
If you have a gateway modem, you can also use WPS (not for 360 WiFi):
Enter the WiFi password on your device
To connect a device to your network, follow these steps:
2. Enable WiFi on your device. Most devices have a setting called "Connections" or "Network" where you can enable or toggle on WiFi.
3. Select your network. You'll see a list of available WiFi networks. Find yours in the list (this is your SSID or network name).
4. Enter your WiFi password. This is your security key. Enter it, paying close attention to capitalization, and select "Join" or "Connect." The device will check the security settings and connect within a moment or two.
Optional: Most devices have the option to "Connect automatically" or "Remember this network." When you enable this, your device will always connect to that network without entering the password each time.
Scan the join code in the Quantum Fiber app
You can connect a mobile device to your WiFi using a unique QR code in the app.
- Sign in to the app on a mobile device that's already connected to your WiFi.
2. Tap on Network Information.
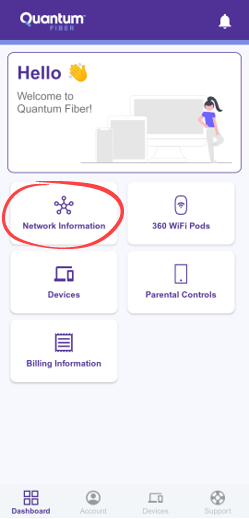
3. Tap on your network to see the details screen.
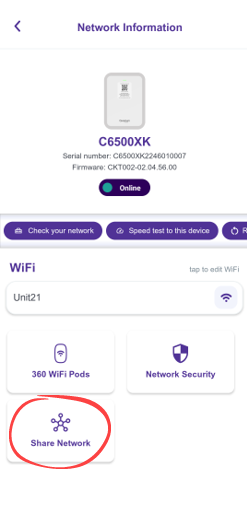
4. Scan the code. Use a mobile device with a camera to scan the QR code. Follow the prompts to confirm and join the network. No password required!
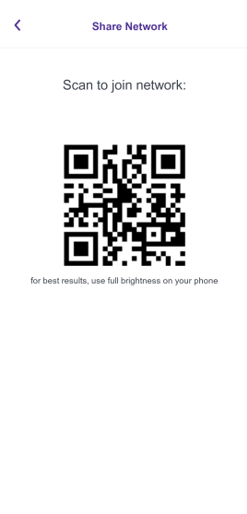
Connect with WPS on the modem
Instructions may vary slightly by router and device, but generally, here's how to connect with WPS:
1. Push the WPS button on the router. The button will typically begin to flash amber/orange, letting you know it is searching for a device to connect.
2. Select the name of the wireless network (SSID) on the device's WiFi settings. Your device should complete the connection without entering a password.
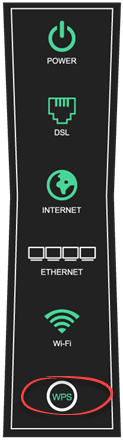
Instant WiFi instructions

Some homes or multi-unit buildings have Quantum Fiber Instant WiFi. If you have Instant WiFi, you'll see one of these devices on your ceiling.
Here's how to connect:
Set up your Instant WiFi account and create a WiFi password. Then connect your devices following the steps in the first option above.
If you prefer, you can also add devices through your Instant WiFi account:
- Sign in to the Instant WiFi portal.
- Click on My Network and then Add Device.
- Enter the MAC ID for your device. This is typically found in each device's settings under About or Device information.
How to disconnect or forget a network
Access your wireless or network settings in the same way you did above (varies by device). You may see two separate options to "Disconnect" or to "Forget" the connection.
- Disconnect will only turn off the WiFi connection temporarily. If you have it set to auto-connect, it will remember your password and connect again the next time you start your device or refresh the WiFi.
- Forget will delete the WiFi network settings from your device and will no longer auto-connect. If you want to use it again in the future, you'll select the network name and enter the WiFi password as you did the first time.
Having issues connecting to your WiFi?
If your device won't connect, usually there's a problem with the device's network settings or hardware, or you've got a password error. Try these steps to see if you can refresh the connection:
- Restart your device.
- Double check your WiFi password. If you updated it, you will need to reconnect to the network on every device.
- In your device settings, forget all saved networks, then restart the device and try connecting again.
- Change your WiFi password, then connect again using the new password.
- Restart your SmartNID or modem. You can restart in the app or manually.
- For a wireless modem (gateway), check the wireless settings to see if WiFi is disabled or is turned off according to a set schedule.
or - For 360 WiFi, check out these troubleshooting options to check your pods.
Need more help? Contact Us if you have any more questions or need more help.
Related topics
-
Modem user guides -
Change WiFi password -
360 WiFi -
Connect a smart TV -
Connect 2.4 GHz smart devices
Do you have one of these on the ceiling in your apartment or office?

You have Instant WiFi.
Was this information helpful?