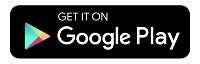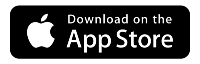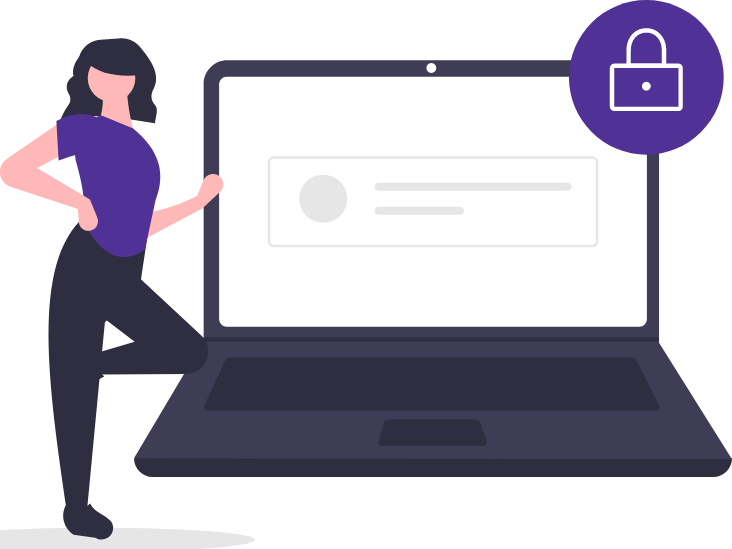Lights guide for modems with multiple status lights


There's a lot of technology behind the blinking lights on your modem. Learn what they mean and what they tell you about your fiber internet connection.
Tower modem lights
The order of the lights, and the way they appear on the modem varies between models.
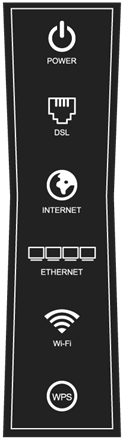
We use this general illustration for the tower modem lights
Power light
| Power light color | What it means |
|---|---|
Green |
Modem is on and connected. |
| Off | No power or connection to the modem. |
| Red | Modem is running a hardware test. It it is still red after a few minutes, there might be a hardware or software failure. |
| Yellow-orange or blinking green/orange | Modem is running a software test. |
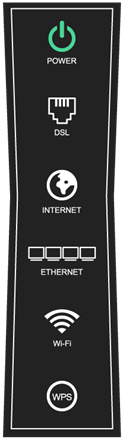
Firmware updates
Firmware is the built-in software that makes your modem work. Occasional updates are needed to add new features, fix bugs, and keep the modem running its best. When a firmware update is being installed automatically, you'll see the power light blink to show the update is in progress. This most often happens in the middle of the night.
Internet light
| Internet light color | What it means |
|---|---|
Green |
Modem is connected to the Quantum Fiber network. |
| Off | The modem is in 'transparent bridge' mode. If it stays off for more than 30 seconds after the power light turns green, you may need to do a modem reset. |
| Blinking red/green | The modem is running its auto-configuration process. If this continues for over a minute, try restarting. If it gets hung up on this step again, you may need to get help from an agent. |
| Red | The modem wasn't able to talk to the Quantum Fiber network. This means something is configured incorrectly—you'll need help from a technician to fix this. |
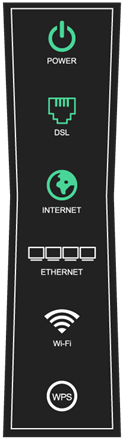
WAN/LAN light
Some modem models have a WAN/LAN light, while others have a LAN light and Ethernet lights.
| WAN/LAN light color | What it means |
|---|---|
Green |
Good connection between the Quantum Fiber network terminal (ONT) and your modem. |
| Off | No connection between the Quantum Fiber network terminal (ONT) and your modem. |
| Red | There's a connection error and you'll need help from a technician. |
LAN or Ethernet lights
Once you're online, it's likely that you'll connect most of your devices to WiFi. But you may want to use a wired Ethernet connection in some cases. There will be four ports on the back of the modem that you can plug a cord into, labeled either "Ethernet" or "LAN." The LAN light or multiple Ethernet lights on the front of the modem will be solid GREEN only when a device is plugged into the corresponding port on the back.
| LAN/Ethernet light color | What it means |
|---|---|
Green |
A device is plugged into the port on the back of the modem. |
| Off | No device connected. |
If you have a device plugged into an Ethernet port, but the light is not on, check these things:
- Make sure the Ethernet cord is fully clicked in on both ends. One end will plug into the modem port, and the other end will plug into your desktop computer, game box, or other device.
- Try a different Ethernet port if there are more than one.
- Try another Ethernet cable if you have a spare.
WiFi lights
You'll see two WiFi lights (2.4 G and 5 G) for the two different wireless frequencies. These lights will be solid GREEN when WiFi is enabled, and will flash or flicker green whenever data is transmitted over that WiFi network (SSID).
| WiFi light color | What it means |
|---|---|
Green and flashing/flickering green |
The network is enabled and transmitting data. |
| Off | The WiFi is disabled. |
Orange |
The WiFi network is temporarily turned off based on a wireless schedule. |
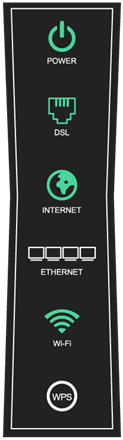
Adjust WiFi settings
To adjust the WiFi settings on your modem:
- Open a web browser on a device that is connected to your modem, and go to the modem settings portal, or GUI at http://192.168.0.1. Sign in using the admin username and password on your modem label.
- Select the Wireless Setup menu.
- To enable the WiFi network, select Basic Settings in the left sidebar. Next to 'Wireless Radio,' choose Enable.
- To change the WiFi schedule, select Wireless Schedule in the left sidebar. Select or update the days and times you want to enable or disable the entire WiFi network.
- Select Apply to save your changes.
WPS light
WiFi Protected Setup (WPS) is an easy way to connect devices to your WiFi network. You simply push the WPS button on the modem, then from your device, select the correct network and it will connect without a password. The WPS light will be GREEN when this setting is enabled and ready to connect.
| WPS light color | What it means |
|---|---|
Green |
WPS is enabled and ready to connect. |
| Off | WPS is disabled. |
Blinking orange |
WPS is connecting to a device. If this continues for more than 2 minutes without connecting successfully, it will reset. You can try again to connect to your device. If it doesn't work a second time, try restarting your modem, then try WPS once more. |
| Blinking red | A connection error occurred. Try again, and if the blinking red continues for more than 30 seconds, try restarting your modem and then attempting the WPS connection again. |
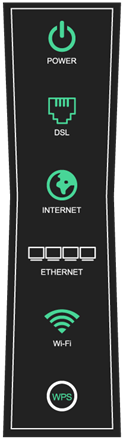
Enable WPS
To enable WPS on your network:
- Open a web browser on a device that is connected to the modem, and go to http://192.168.0.1. Sign in using the admin username and password on your modem label.
- Select the Wireless Setup menu.
- Select WPS in the left sidebar.
- Select Enable.
- Select Apply to save your changes.
Inactive lights on the Quantum Fiber network
The DSL and USB ports are not enabled or used on Quantum Fiber modems. You can ignore these lights.
Troubleshooting
If one of the status lights on your modem isn't doing what you expect, it could indicate a problem. Based on the descriptions above, you can identify a possible issue, which could be a problem with the equipment itself or with the fiber network.
Here are some things you can try:
- Make sure you are using the correct power supply (the one that came with the modem).
- Try restarting your modem if you haven't already, and be sure to wait at least 30 seconds before plugging it back in.
- Check to make sure your modem isn't overheating. It should be in a place with good air circulation, at least 2 to 3 feet away from any sunny windows or heat vents.
- Make sure the modem is getting enough power. If you have a lot of devices using the same outlet as your modem (like it's plugged into a power strip with several other things) try plugging it directly into a power outlet with no more than one other device plugged in.
- As a very last resort, try resetting your modem to the factory default settings.
Need more help? Contact Us if you have any more questions or need more help.
Related topics
Was this information helpful?