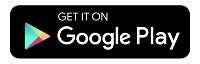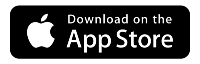Troubleshooting a C4000 modem with single status light

The C4000XG gateway modem was designed with a single light ring on the front, to simplify the process of checking the connection status. Learn how to read the status light to learn about your fiber internet connection.
This guide applies only to the C4000 modem pictured above. If you have a different kind of modem, follow one of the links below.
C4000 status light table
You can check this table for a summary of the light colors and what each one means. Or read on for a more detailed description of your modem lights and how to troubleshoot.
| Light color | Description |
| Blinking blue | Booting up |
| Solid blue | Syncing with the network |
| Solid green | Connected |
| Solid red | Network failure |
| Flickering green (fast) | Sending or receiving data |
| Blinking green | WPS trying to connect to a device |
| Blinking red | WPS connection failed |
| Blinking amber-green or amber-white | Updating firmware |
| Blinking green-red | Network issue; call or chat for help |
| Off | Not connected to the network |
Boot-up and connection status
The status light may change colors as it goes through the initial boot-up process. Your modem will be set up by a technician, so you shouldn't have to worry about this, but if you're paying attention, you may see it blink blue and then turn solid BLUE as it links to our network.
Tip: If the light blinks or flashes blue for more than 5 minutes, check to make sure the cord connecting the modem to the jack is firmly plugged in on both ends.
After completing the syncing and setup process, the color will change to reflect the connection status:
- Once the light is GREEN, you're connected to the internet.
- If the light turns RED, there has been a connection failure. Try disconnecting the power cord, waiting a few minutes, and plugging it back in. If you still get a red light, please sign in to contact our troubleshooting team for additional help.

Other light functions
The light ring will also change when your modem is going through certain processes.
WPS pairing
WiFi Protected Setup (WPS) is an easy way to connect devices to your WiFi network if your C4000XG is WiFi-enabled. If you have 360 WiFi, you'll use your WiFi pods to connect devices to your network, instead of your modem. You simply push the WPS button on the modem, then from your device, select the correct network and it will connect without a password.
When pairing a device with your modem using WPS, you'll see the light ring change colors to let you know the connection status:
- Blinking GREEN - Searching for a device and attempting to connect
- Solid GREEN - The device is paired
- Blinking RED - The attempted connection failed. Wait 2 minutes, then try again. Make sure you are selecting the correct network in your device's list of networks (the SSID printed on your modem sticker).
Even when the modem does not pair with a device, the light ring will reset after 2 minutes and return to solid green. Then you can press the button to try the connection again, or to pair with a different device.
If the connection fails repeatedly, restart your modem, then try again.
Firmware updates
Firmware is built-in software that makes your modem work. Occasional updates are needed to add new features and keep the modem running at its best. When the modem updates its firmware, you'll see the light blink and change colors to show its progress.
- Blinking ORANGE and GREEN - An automatic firmware update is in progress. These typically run in the middle of the night and are prompted by our network. You don't need to do anything.
- Blinking ORANGE and WHITE - You have prompted a firmware update through the admin settings and the upgrade is in progress. Typically you won't need to do this, as required updates run automatically.
Troubleshooting the status light
If the status light on your C4000XG exhibits different behavior, or indicates a problem based on the guides above, then there may be an issue with the network or with your equipment.
Sometimes a simple restart can resolve connection issues. If you try restarting a few times and are still having trouble, you can consider a full modem reset.
Need more help? Contact Us if you have any more questions or need more help.
Related topics
Was this information helpful?