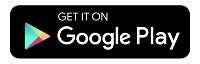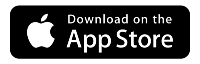Using a wired connection to connect a smart TV to 360 WiFi
If you need to connect your smart TV by Ethernet to your SmartNID, you may need to set up a static IP address on the television. Read on to learn how.
Setting up a wired connection with static IP, step by step
The specific steps and images below are for LG televisions. The instructions for TVs from other manufacturers will differ somewhat, but you should be able to follow similar steps and enter the same DNS and server settings.
Follow these steps on your LG TV to set up a static IP address.
Please note these instructions and screenshots are general. Your specific model of TV might vary from what's shown.
1. Open Settings on your LG TV.
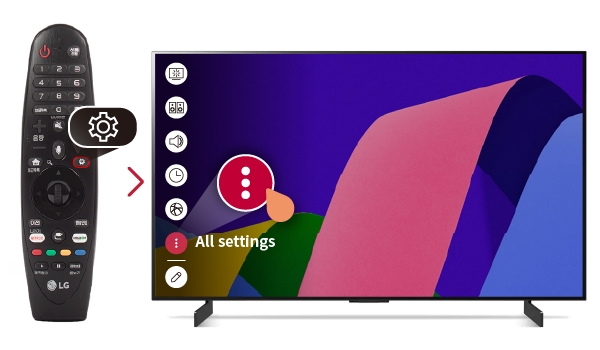
2. Select General, then Network.
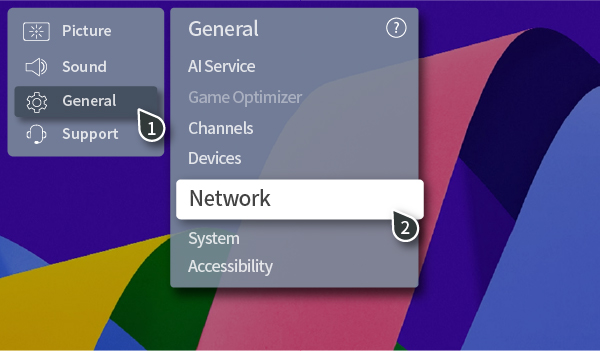
3. Select Wired Connection (Ethernet).
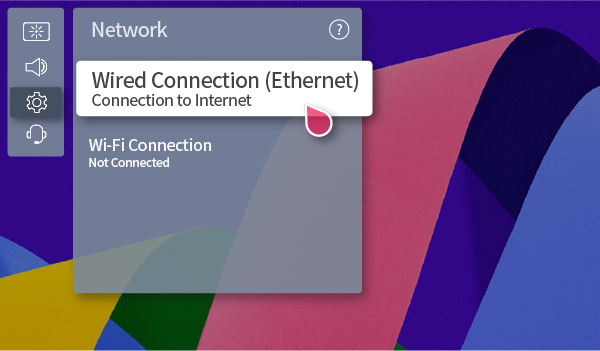
4. Select Edit from the Wired Connection (Ethernet) menu.
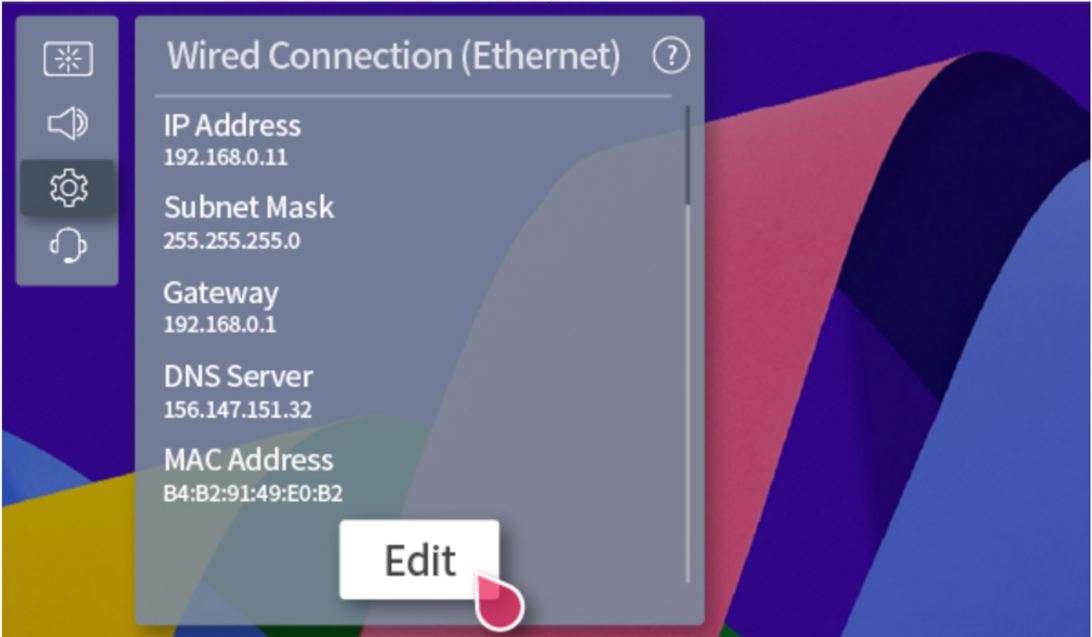
5. Click on Auto Setup or Set Automatically in the Edit menu to deselect it. This will allow you to enter the settings manually.
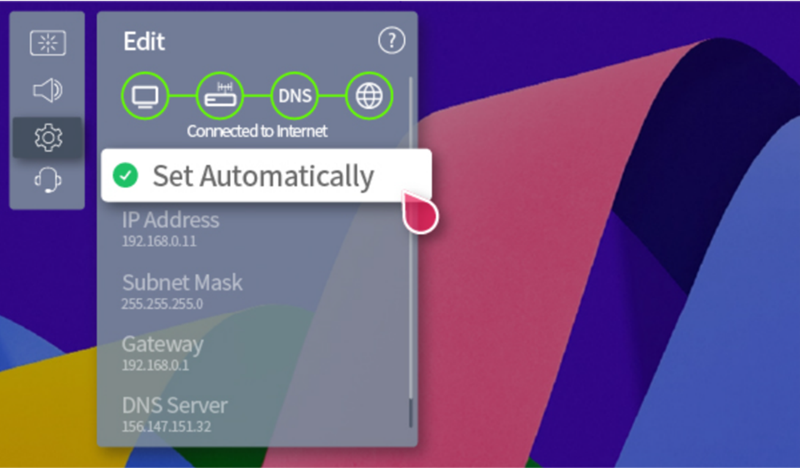
Quantum Fiber static IP, subnet mask, gateway and DNS server numbers
Enter the following numbers for your network. You can verify these are the correct numbers by opening Network Settings on your laptop or desktop computer.
6. Edit the IP address: Your Quantum Fiber IP address will most likely be 192.168.0.1 or 192.168.0.2.
7. Enter the subnet mask: 255.255.255.0
8. Enter the gateway: 192.168.0.1
9. Enter the DNS server: 205.171.3.65; primary 205.171.2.65
You can confirm these numbers by opening your network settings. Or contact us to get them.
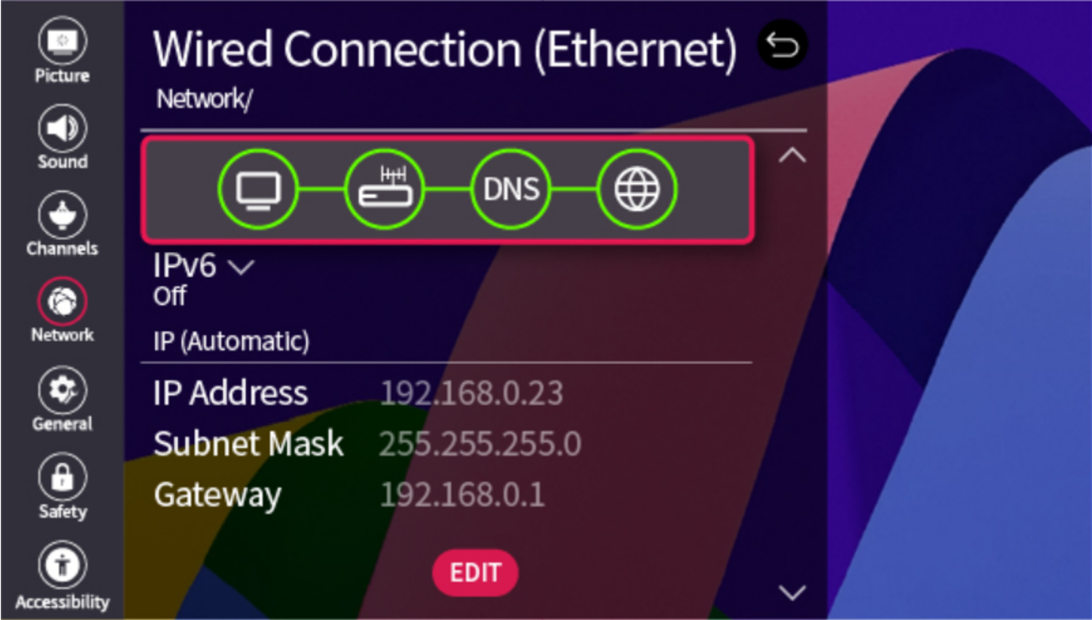
10. Once all the changes are made, press Connect.
Troubleshooting a wired connection failure
If you're still having trouble connecting your TV after following the steps above, check the Network section for errors.
1. If the failure is between the TV and Gateway, as shown by the X in the image above, check the LAN cable, SmartNID, and wall jack for any issues. Remove the LAN cable from the TV and test the connectivity by connecting it to another device that can be hard wired.
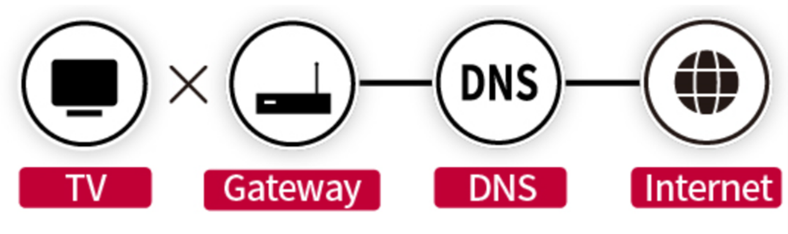
2. If the failure is between the Gateway and DNS, as shown by the first X in the image above, check the SmartNID and wall internet jack for any problems.
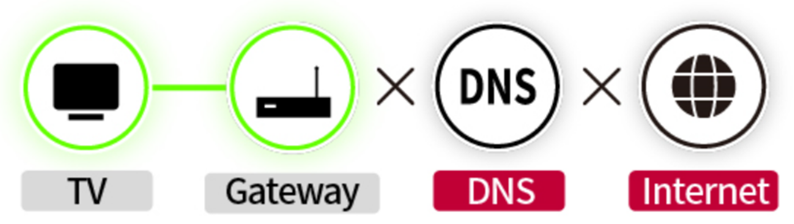
3. If the failure is between the DNS and Internet, as shown by the X in the image above, there is an internet communication problem. Confirm the internet is working on other devices and check the static IP settings on the TV.
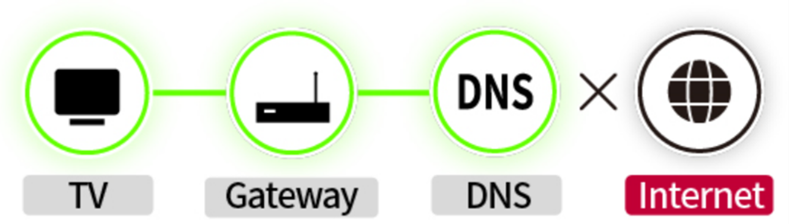
Once you connect your TV by Ethernet, you may be able to update the software and then try a wireless connection again.
Need more help? Contact Us if you have any more questions or need more help.
Related topics
-
Smart TV connection tips -
360 WiFi FAQs -
Troubleshoot 360 WiFi (WiFi 7) -
Set up 360 WiFi (WiFi 7) -
Change 360 WiFi network (WiFi 7)
Was this information helpful?