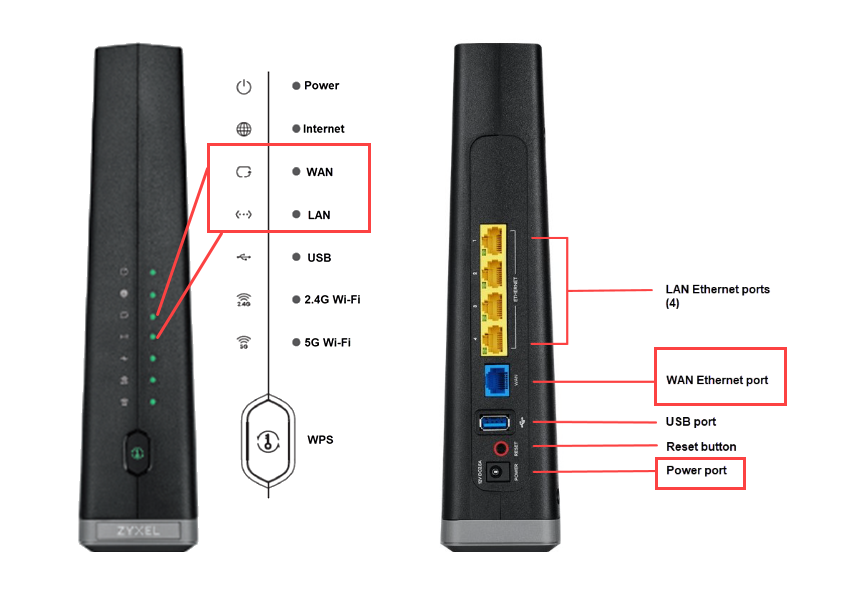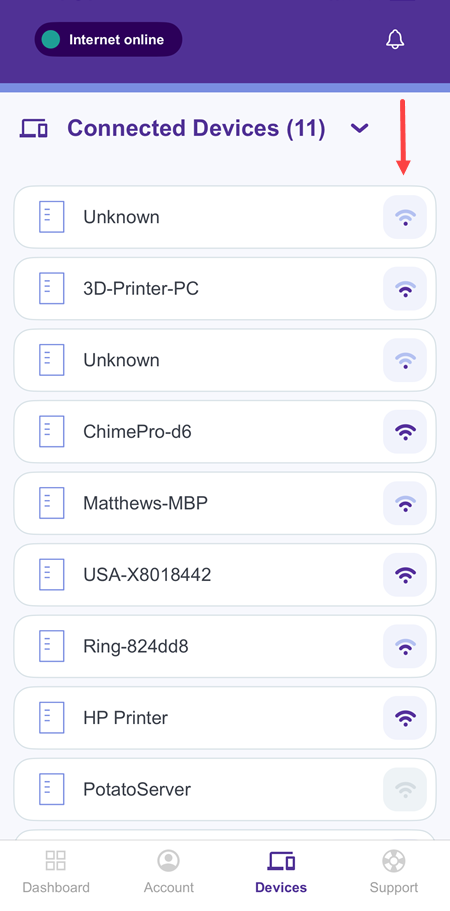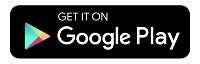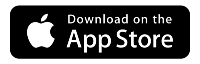Troubleshoot slow internet speeds
Before we jump into troubleshooting tips, here's a quick reminder that the speed you see on any one device will differ from your plan speed.
If your internet speed is slower than it should be, learn how to speed it up. Watch the video below or read the tips.
Video: How to troubleshoot slow or spotty internet
Troubleshooting tips for slow or spotty internet
Check the following to improve a slow or spotty connection:
These tips work for modem/gateways and for SmartNIDs with 360 WiFi.

Gateway modems: C3510XZ, C4000XG, and C3000Z (from left to right)
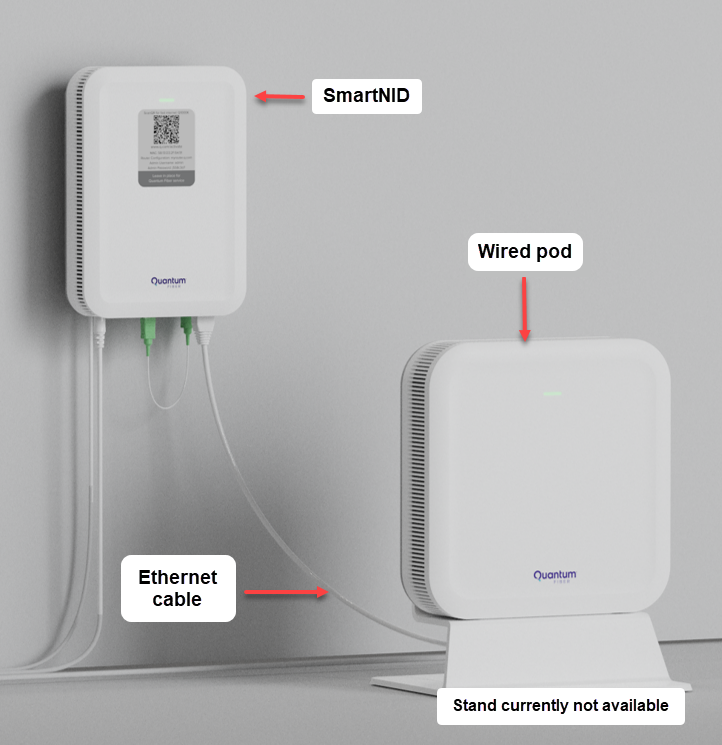
SmartNID and primary 360 WiFi pod. Your pod style may be different from the one pictured.
Check your equipment
Check the cords
Check the status lights
Restart your modem or SmartNID
Modems can occasionally get bogged down, which can lead to a sluggish or unstable connection. Many common connectivity problems can be solved by simply restarting your modem. If you have a C5500XK or C6500XK (SmartNID), be careful not to disconnect the green fiber cables.
Check your WiFi setup
It's always worth looking at your WiFi setup if you're struggling with speed issues. Internet problems can often be caused by a weak WiFi signal. Here are some ways you can make sure your WiFi is running as fast as possible.
Check your devices
Your internet connection is only part of the speed equation. Your devices also play a major role. To get the best performance, make sure devices and apps are current, running smoothly, and free of malware.
Last resort: Reset your modem
As a last resort, in some cases you may try a modem reset. This is best done when instructed by a tech support agent. The reset returns the modem to its factory default settings, which completely clears the memory and can sometimes fix serious connection or hardware issues. This will also erase any custom settings, including modem admin password and WiFi network password, if you changed them.

CAUTION: If you have a wall-mounted SmartNID, contact our tech support team before attempting a reset.
Please do not attempt a factory reset without assistance.
Need more help? Chat with us here, in the app, or from the account portal. If you prefer to call, you can do that too.
Related topics
Was this information helpful?