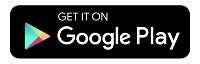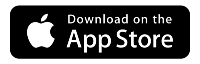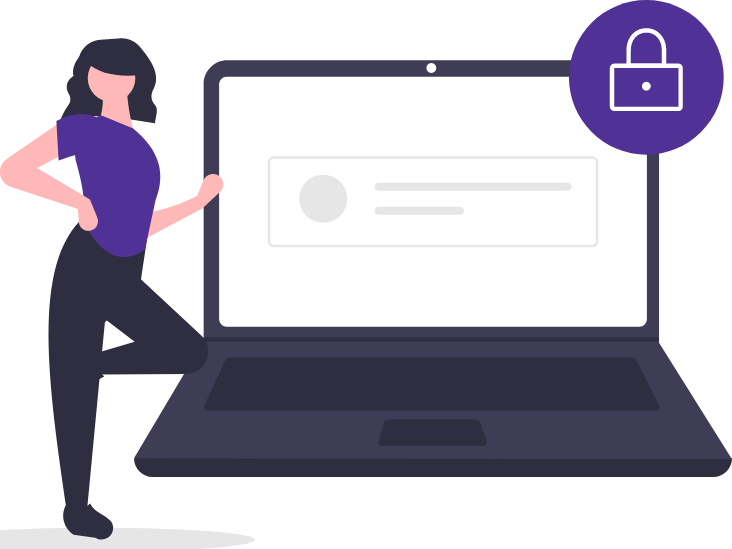C6500XK SmartNID user guide
Learn about using your C6500XK SmartNID fiber modem. This is a permanently installed piece of equipment.

Features of the C6500XK
- The C6500XK combines the functions of a modem and a fiber-optic network terminal into one device. It decodes the optical signals that make your fiber internet work.
- This device will be permanently installed (attached to the wall) inside your home or small business. Do not remove it if you move or cancel service.
- For WiFi coverage, this device must be paired with 360 WiFi or your own router. It does not have built-in wireless capabilities and cannot use WPS to connect to devices.
Speed specifications
The C6500XK SmartNID is tested and certified to run at speeds up to 8 Gbps on the Quantum Fiber network. Learn what you need to run at multi-gig speeds >
Note: Speeds reflect the maximum download speed the technology can deliver with Quantum Fiber service. In-home speeds may differ based on router setup, devices and other factors.
Installation of a C6500XK
A Quantum Fiber technician will install the C6500 in your property by affixing it to the wall and connecting it to our fiber-optic network. As a network terminal, it should remain in place even if you move or cancel service.
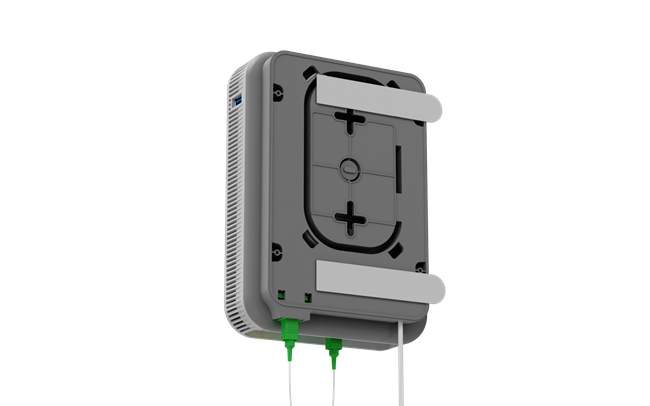
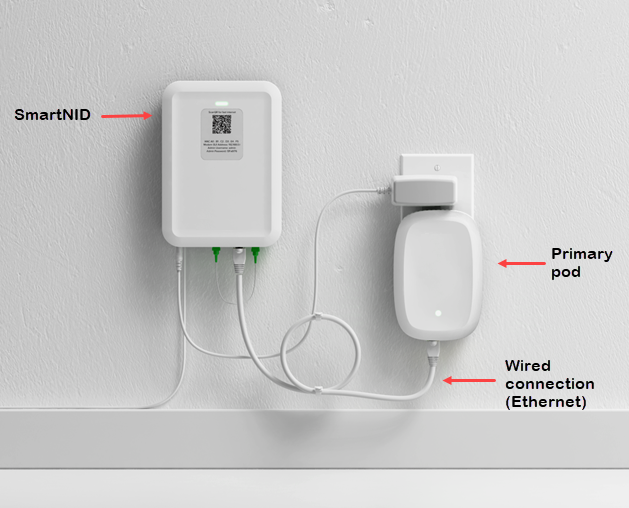
Troubleshooting
If you're having internet problems, you can try restarting your SmartNID to refresh the connection. Also troubleshoot your 360 WiFi setup to make sure your pods and SmartNID are connected properly.

CAUTION: If you have a wall-mounted SmartNID, please be careful when restarting. Do not unplug the green wires on the bottom of the device. These are part of the fiber connection and should not be disconnected.
SmartNID status light table
The status light on the front of your SmartNID can tell you about the connection. It will be solid green most of the time, indicating that it's online and connected to our fiber network. During initial bootup or in the case of a connection error or special scenario, it may be a different color, according to the table below.
| Light color | Description |
| Red | Hardware test during boot-up. |
| Blinking red | Failed hardware test or service failure (rare). Contact us for help |
| Blinking blue | Syncing with the network. If this continues more than 10 minutes, contact us for help. |
| Blue | Network sync complete and SmartNID is ready for use. |
| Amber | Account action required to enable access (rare). Please sign in to your account and check the message center. |
| Green | Connected with full internet access. |
| White | Transparent bridge mode (rare; manual setting for advanced user). |
| Off | Power is out or device is unplugged. |
Related topics
-
SmartNID or modem restart -
SmartNID settings -
Welcome to 360 WiFi -
Equipment troubleshooting -
Multi-gig speed FAQs
SmartNID C6500XK info (PDF)
Was this information helpful?