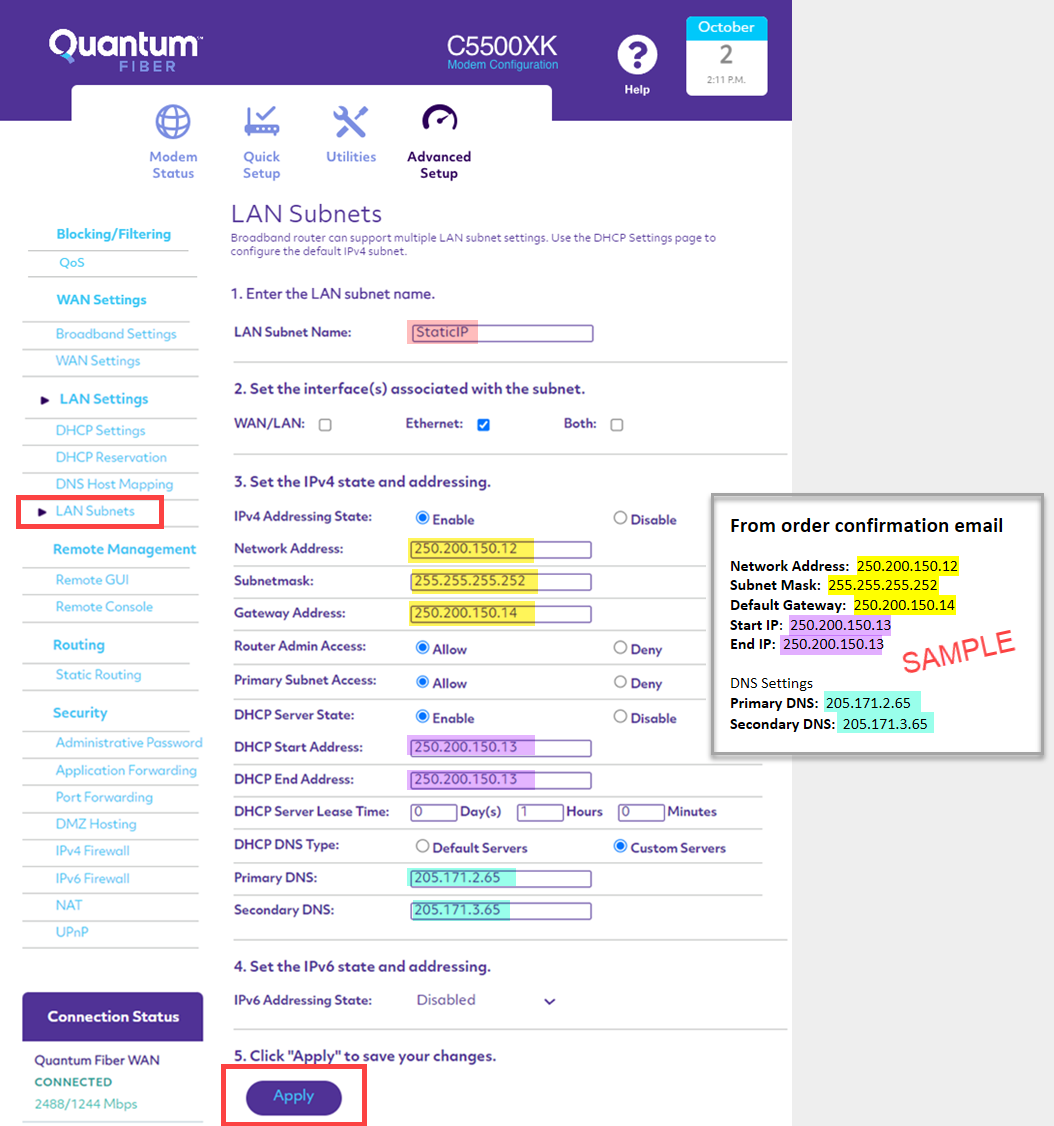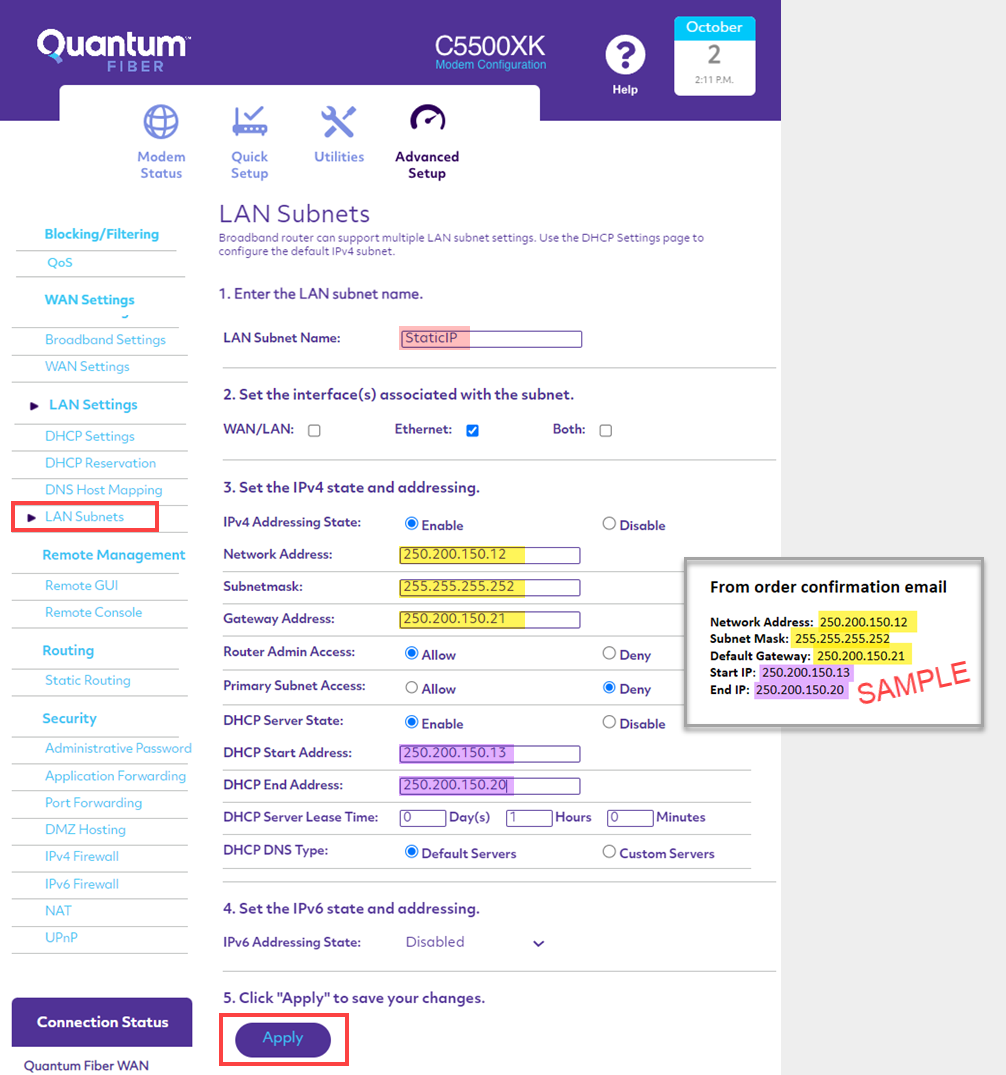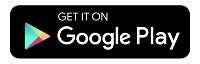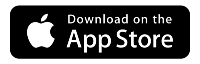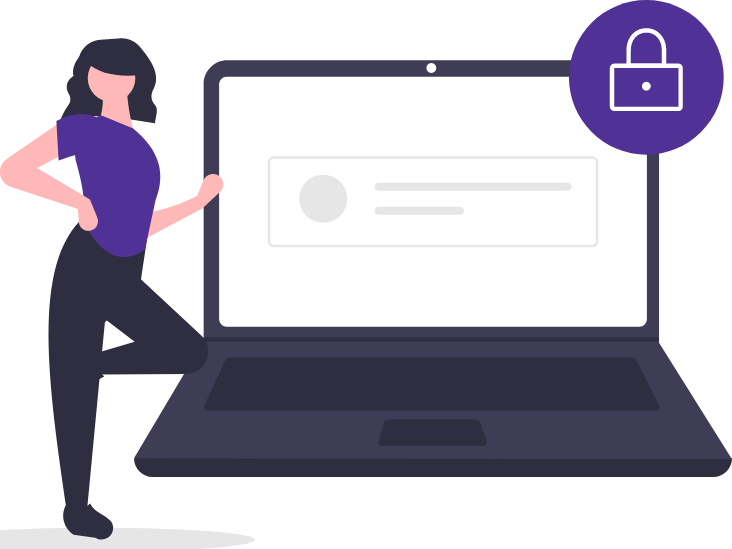How to set up Static IP on a SmartNID
If you already have a C5500XK SmartNID attached to the wall, use these instructions to set up Static IP. You can sign in to the settings (GUI) for your SmartNID to manage setup as shown in the steps below.
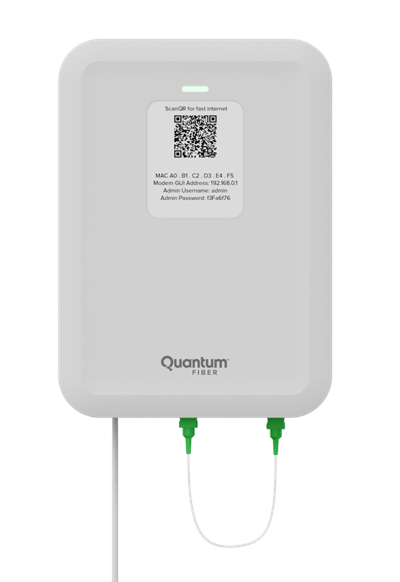
Sign in to your Modem GUI (SmartNID settings)
1. Using an Ethernet cable, plug a computer into the LAN port on the bottom of your C5500XK smartNID. Open a browser window and type http://192.168.0.1 into the web address field.
2. Sign in to the Modem GUI (SmartNID settings) using the Admin Username and Admin Password. These are printed on the sticker on the front of your SmartNID.
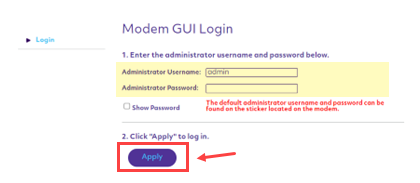
3. Select Advanced Setup from the main menu.
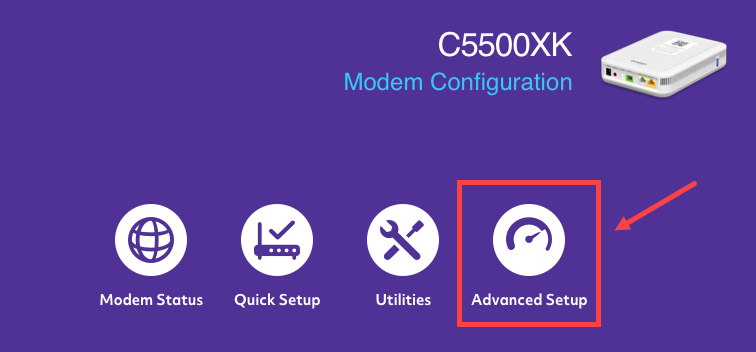
Configure your IP addresses in LAN Subnets
Choose your static IP setup option below to see detailed instructions. You can choose the single static IP address option, or multiple addresses.
Finally, to configure your own personal equipment, such as a router or computer, you will need to enter the Start Address (Start IP) into the device's Static IP settings.
Need more help? Contact Us if you have any more questions or need more help.
Was this information helpful?