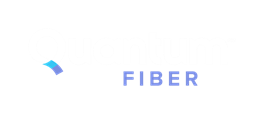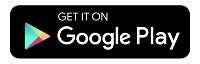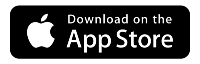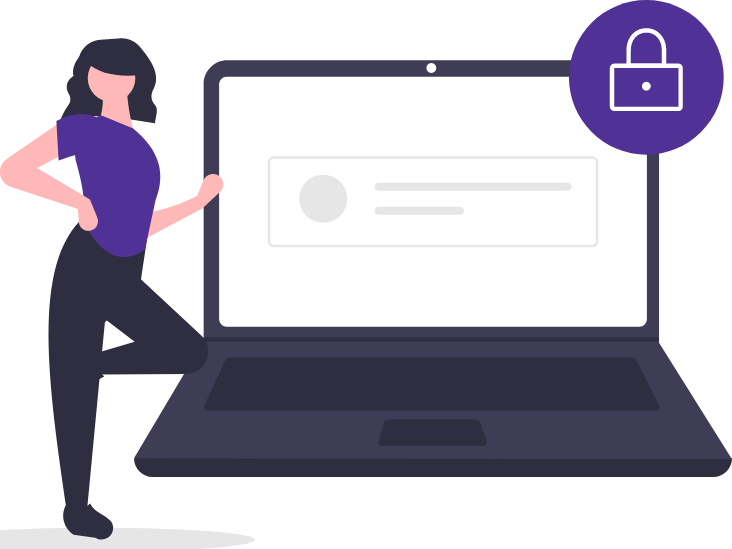360 WiFi setup
The 360 WiFi system replaces a traditional router to provide premium WiFi access throughout your home or business. The basic steps are the same whether you have a Quantum Fiber SmartNID or modem.
VIDEO 2:23
How to get started
- Download the 360 WiFi app (this is separate from the Quantum Fiber account app)
- Sign in to the app using your same username (email address) and password as your Quantum Fiber account.
- Follow the steps in the app to place your pods and create your WiFi network.
You can also follow the step-by-step instructions with screenshots and details about each step by scrolling down on this page.
Download the 360 WiFi app
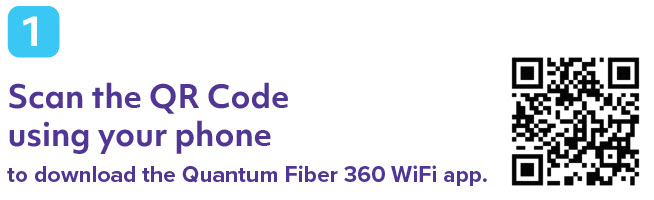
Special note for iPhone users: If you purchased your iPhone outside the U.S., the 360 WiFi app may not appear in the app store. If this happens, simply change your region to the United States in the iPhone settings, and the app will be available. Once you have installed the app, you can adjust the region setting again as needed.
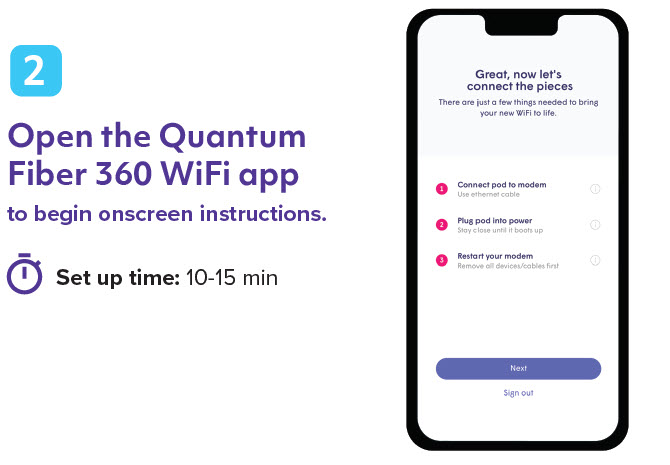
Do you already have WiFi pods set up in your unit?
If you recently moved in and found 360 WiFi pods already set up in your unit, you are most likely an Instant Internet customer. In that case, all you need to do is download the 360 WiFi app, sign in, then create your WiFi network and connect your devices.
Connect the first pod to the modem (SmartNID)
Pods already installed? Great, you can skip to setting up your WiFi network.
1. Plug the primary pod into the modem or SmartNID (the app simply uses the term "the modem") using the Ethernet cable included. To do this, click one end of the cable into a LAN2 port on the SmartNID or modem; click the other end into a WAN port on the pod. Then plug that pod's power cord into a power outlet.
Note: Tap on Advanced setup to see instructions if one of the listed scenarios applies to you, such as:
- You have a VoIP/digital phone connected to your modem/SmartNID
- You have multiple rooms wired to an Ethernet switch
- You have IoT or other smart devices connected to your modem/SmartNID


2. Scan the QR code on the bottom or side of the pod using the app. To connect without the code, make sure your phone’s Bluetooth is turned on and stay close to the pod while the Bluetooth locates it.
3. The status light on the pod will pulse slowly until the pod connects to the modem and the app.
4. The primary pod will now appear as the 'Gateway' on your app.


Set up your WiFi network
Need to change your 360 WiFi network name or password? See how to do it in the app >
5. The app will prompt you to enter a WiFi network name (SSID) and password. Create a custom network name and a strong password. You will need to reconnect each of your connected devices to the network using these new credentials once setup is complete.
As an alternative, to simplify setup and skip reconnecting devices later, you can use the existing SSID and password printed on your modem label.

6. Once the primary pod is connected, the status light on that pod will turn off. At the bottom of the app screen, you’ll see a display of your network configuration progress. The primary pod will now start searching for additional pods.
Connect the rest of the pods
Pods already installed? Great, you can skip to connecting your devices.
7. The app will show a series of tips on the best placement for your remaining pods. Plug in each additional pod, following the tips to be sure you avoid blocking the signal with heavy furniture, keep second outlets free, etc.
As each pod connects to the network, a green check mark will appear in the app, and the status light on that pod will turn off.




8. When you’ve finished connecting all your pods, tap Completed.
Note: If you are adding extra pods that weren't part of your initial pack, the app will find them using Bluetooth if they are in range.


9. After connecting the pods, you'll be prompted to turn on app notifications. This will allow you to receive AI Security alerts and push notifications about your network activities. Enable notifications now, or skip this step and update notifications later in your 360 WiFi app settings.


Connect devices to your network
10. The app will now prompt you to join the new WiFi network. When you tap Join, you'll be taken to the WiFi settings on your device to complete the connection. Enter the WiFi password you created in step 5 and connect.
Back in the app, a Welcome Aboard message will indicate that your device is connected to 360 WiFi, and the network is working.

11. Repeat the above steps (now or later) for all of your connected devices. Go into each device's WiFi settings, locate the network you created, enter the password you set, and connect.
Need a 2.4 GHz connection?
You can use the 360 WiFi app to temporarily switch your network to 2.4 GHz and connect those devices.
Name your pods
Giving your pods different names makes it easier to identify them when managing your network. Tap Name pods to get started. If you prefer, you can tap Snooze to skip this step, or come come back and do it later.
12. To name the pods, bring your mobile device close to it until it shows in the app. Choose from the list of default names or enter your own.


Let your pods optimize
13. The last step in setup is to run the initial optimization. Ongoing optimization will start at about 2 a.m. each night or as needed based on environmental factors.
As your pods send more information to the cloud, they will be continually fine-tuned to improve performance.



And that’s it—you’re ready to enjoy your 360 WiFi! The system will continue to adapt and improve intelligently as it learns your preferences and needs.
NOTE: The 360 WiFi built-in security features will not work if you plug your connected devices directly into your modem.
Need more help? Chat with us! Find the purple chat bubble in the lower right corner of this screen, or chat from the Quantum Fiber app or our online portal. If you prefer to call or email, you can do that too.
Did you find the help you were looking for today?