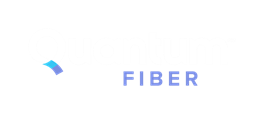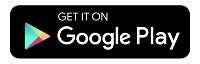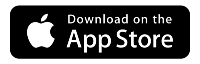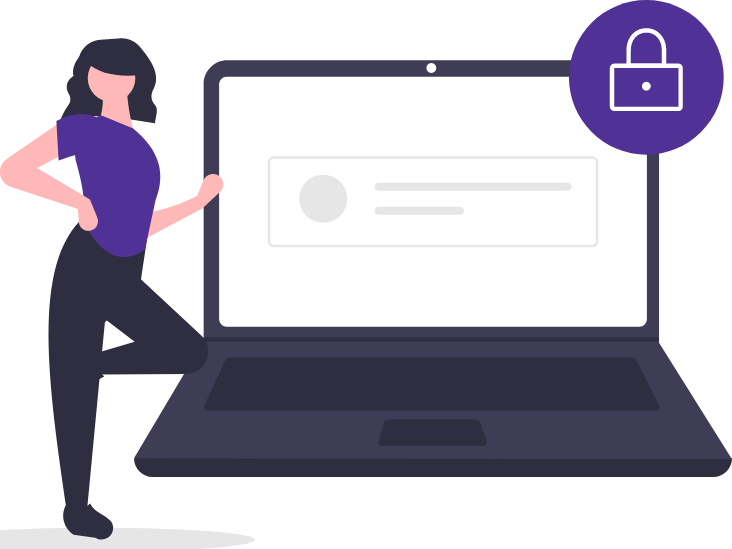How (and when) to reset your modem to default settings
A reset restores your modem to its factory default settings. It will also erase any customized settings you have made, including personalized password and WiFi settings. You can back up custom settings before doing the modem reset and then restore them again once the reset is complete.

CAUTION: If you have a wall-mounted C5500XK or C6500XK SmartNID, contact our tech support team before proceeding. Please do not do a factory reset without assistance.
When to reset the modem
Is a factory reset the right choice? It's usually a good idea to try a simple restart first.
Did you already try restarting your modem and it still isn't working right? This could mean it's failing to connect to the internet or your devices. If so, you can try resetting your modem to its default settings. You may also use a reset if you changed settings by mistake and don't know how to undo them. Usually a reset is a last resort before calling on our tech experts.
A full factory reset may fix the following issues:
- Gaming problems
- Routing errors
- "Can't connect" errors
- Slow connection speeds
- Choppy video or voice
- Port connection issues
- Wireless network issues
- Device conflicts
How to reset the modem
Method A: The secure modem settings
- On a device that is connected to your home network, open a browser and go to http://192.168.0.1.
- Sign in to the secure user settings (aka Modem GUI) using the Admin Username and Admin Password printed on your modem sticker.
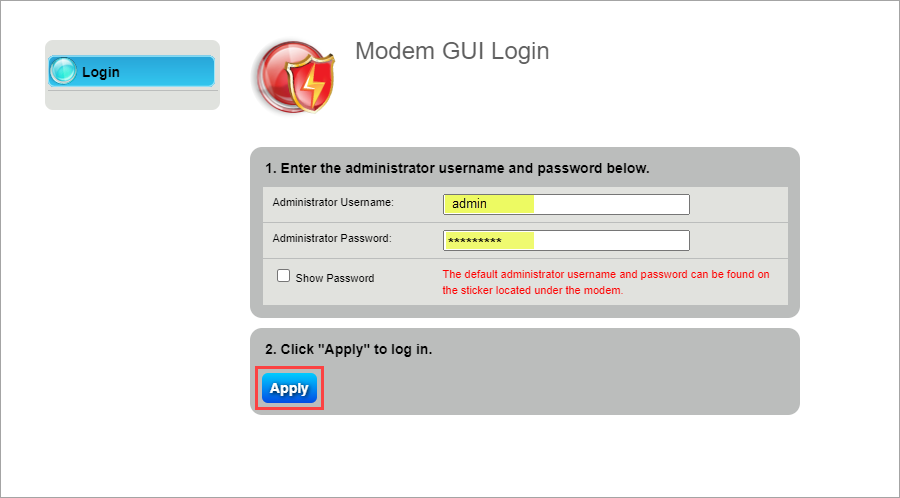
3. Select the Utilities icon in the main menu.
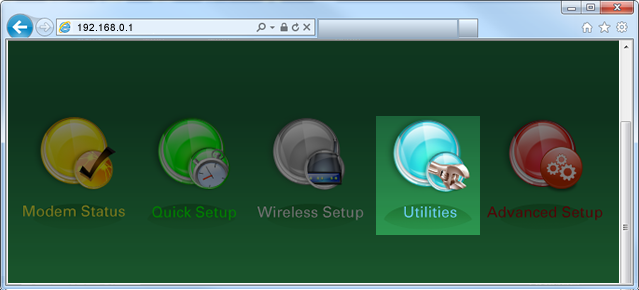
4. Select Restore Defaults from the menu on the left side, then select "Restore" next to the last option (Restore Modem to Factory Default State).
Tech savvy users, if you know what you're doing, you can restore specific modem settings from this menu, such as admin credentials, PPP credentials, wireless settings, etc. Options may vary by modem.
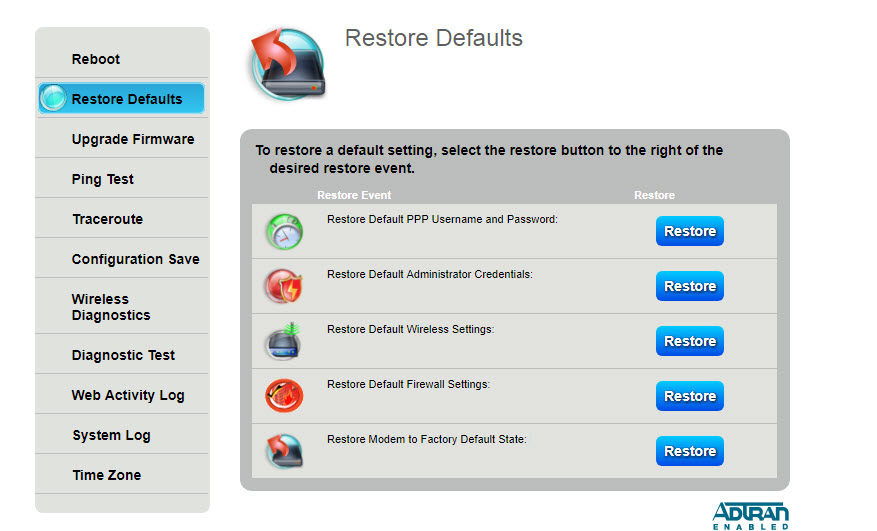
5. Wait 3 to 5 minutes for the modem to complete the reset.
6. You may see the lights flash as the modem boots up. Once the light ring or the internet light turns green (depending on your type of modem), that means you're back online.
7. You will need to reconnect all of your devices to your WiFi network. The network name (SSID) and WiFi password (security key) will revert to the defaults printed on the modem sticker.
The reset button is usually red and is located on the back side of the modem.
- With the modem plugged in and turned on, use a paperclip or pen tip to press in the reset button until you feel or hear a slight click. Hold it in for 10 seconds.
- When the power light on the modem turns orange/yellow, release the button.
Note that if you keep pressing the reset button for 15 seconds, the power light will turn red and your modem will reboot rather than reset. If this happens, wait for it to finish rebooting, then try the reset again.

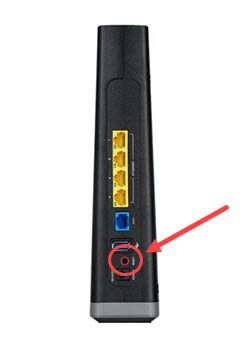
3. Wait 3 to 5 minutes for the modem to complete the reset.
4. You may see the lights flash as the modem boots back up. Once the light ring turns green (or the internet light, in the case of a 3000 series modem), you're back online.
5. You will need to reconnect all of your devices to your WiFi network. The network name (SSID) and password (security key) will be the defaults shown on the modem sticker.
Important: If you have customized your modem's admin username and password OR your network name (SSID) and WiFi password, these will be reset to the defaults. Use the credentials printed on the modem sticker to access the admin settings and WiFi network. You can then customize these settings again if you want.
Need more help? Chat with us! Find the purple chat bubble in the lower right corner of this screen, or chat from the Quantum Fiber app or our online portal. If you prefer to call or email, you can do that too.
Related topics
-
Equipment FAQs -
Modem restart -
Get help from a technician -
Change WiFi password -
User guides
Did you find the help you were looking for today?